Word's AutoCorrect files can be found in the following location: Users\[your name]\Library\Group Containers\UBF8T346G9.Office\ and are named "Microsoft Office ACL", followed by the anguage name. Here, I've selected the English AutoCorrect fiel:
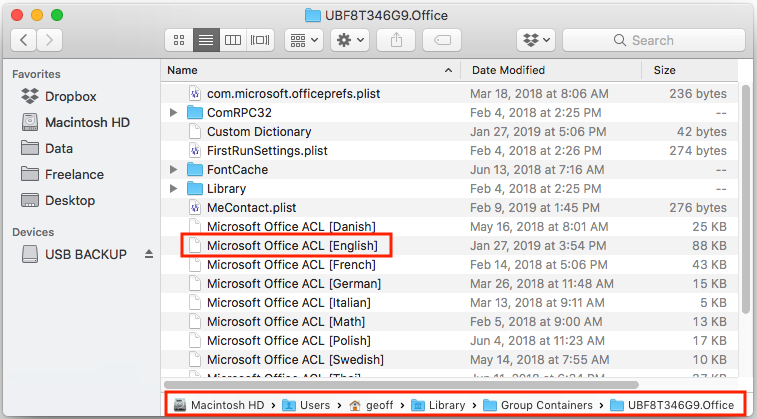
|
–Geoff-Hart.com: Editing, Writing, and Translation —Home —Services —Books —Articles —Resources —Fiction —Contact me —Français |
You are here: Books --> Effective Onscreen Editing 4th edition--> Word 2016 Appendix I: Backups
Vous êtes ici : Livres --> Effective Onscreen Editing 4th edition --> Word 2016 Appendix I: Backups
Brasington’s laws of backups: “You will never use the backup copy you just made. The only backup copy you will ever need is either the one you didn’t have time to make, or the one you did make but cannot read. There is no danger in x-raying a disk or tape, but a Boy Scout’s magnet can destroy the only copy of a file at 50 yards.”
Software and reference links for all versions of Word
This Web page contains instructions on the following subjects:
Word's AutoCorrect files can be found in the following location: Users\[your name]\Library\Group Containers\UBF8T346G9.Office\ and are named "Microsoft Office ACL", followed by the anguage name. Here, I've selected the English AutoCorrect fiel:
If you want to copy macro text manually (e.g., for reuse in another macro), you must first display the macro. To do so, open the "Tools" menu, select "Macro", and then select "Macros":
In the "Macros" dialog box, select the macro whose text you want to copy and click the "Edit" button to display the macro in Word’s macro editor:
In the macro editor, drag the mouse cursor (or hold down the Shift key and move downwards with the arrow keys) to select the code:
Once the lines of code have been selected, you can copy the code (Command+C) and then paste it (Command+V) into another macro or into a Word document for safekeeping. When you're done, quit the macro editor by pressing Command+Q.
To find the location of key files such as your document templates, open the "Word" menu, select "Preferences", and then select "File Locations" in the "Personal Settings" group:
The "File Locations" dialog box displays the location for each of the key file types that Word uses. (Note that in this image, I have already changed the location where AutoRecover files are saved to something easier to find than Microsoft's default location.) To change the location, select a file type and then click the "Modify button:
You now have access to the standard file navigation tools provided by Apple's Finder software. Navigate to the desired folder (click the "New Folder" button to create a new folder if so desired), then click the "Open" button to select that location:
To find the location of your custom dictionaries, open the "Word" menu, select "Preferences", and then select the "Spelling & Grammar" tab:
Click the “Dictionaries” button:
Select the dictionary you're looking for. Its location appears below the list of dictionaries:
If you're using an older version of Word, such as Word 2011, there may be insufficient space for the full path. Click the “Add” button to display a standard file selection dialog box:
Open the menu at the top of the dialog box by holding the Command key and clicking on the folder name. (Here, I've highlighted the starting point to the current directory, which is listed at the top of the menu.) As you can see from the screenshot, this is typically Users\[your name]\Library\Application Support\Microsoft\Office\Preferences\Office 2011:
©2004–2025 Geoffrey Hart. All rights reserved.