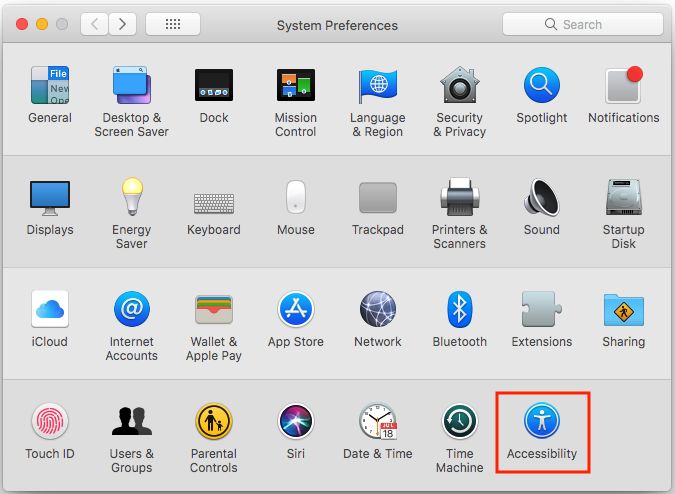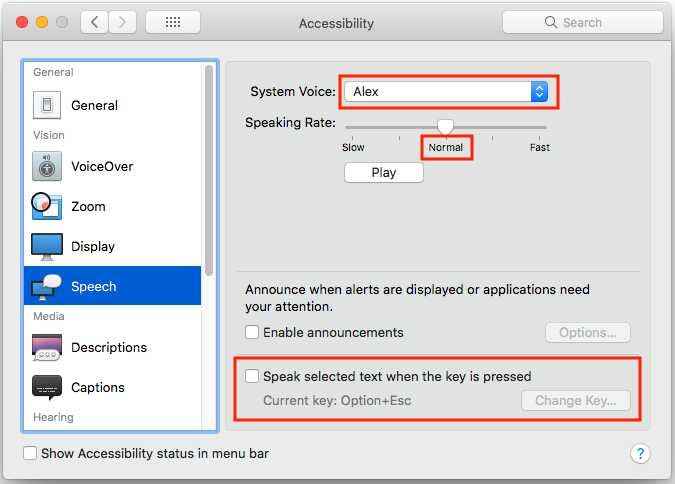You are here: Books --> Effective Onscreen Editing 4th edition--> Word 2016 Chapter 15: Onscreen Proofreading
Vous êtes ici : Livres --> Effective Onscreen Editing 4th edition --> Word 2016 Chapter 15: Onscreen Proofreading
Chapter 15: Onscreen Proofreading
“A life spent making mistakes is not only more honorable, but more useful than a life spent doing nothing.”—George Bernard Shaw
“Quis emendet ipsos editores?” (Who shall edit the editors?)—Geoff Hart, with thanks to Christine Shuttleworth for Latin assistance
Software and reference links for all versions of Word
This Web page contains instructions on the following subjects:
Cost of omitting press proofs
Help with Acrobat
Mastering PDF editing
Text to speech
Traditional proofreading marks in PDF
Cost of omitting press proofs
Omitting paper or press proofs can be an expensive error. See, for example, “Printing Goof Nullifies U.S. Reading Exam” (in the 20 November 2007 issue of the Washington Post).
Help with Acrobat
Adobe Acrobat is complex software, so it's useful to have access to some of the more relevant topics. Here are a few relevant help topics:
Mastering PDF editing
Need to learn how to edit PDF files efficiently? Check out Adrienne Montgomerie’s course on PDF editing.
Text to speech
Apple's Text to Speech utility used to be available under the menu that is named after the software you're using (e.g., the "Word" menu), under the "Services" submenu. As of OS X 10.9, it's now become a system-wide utility. To access the utility, open the "Apple" menu, select "System Preferences", and click the icon labeled "Accessibility":
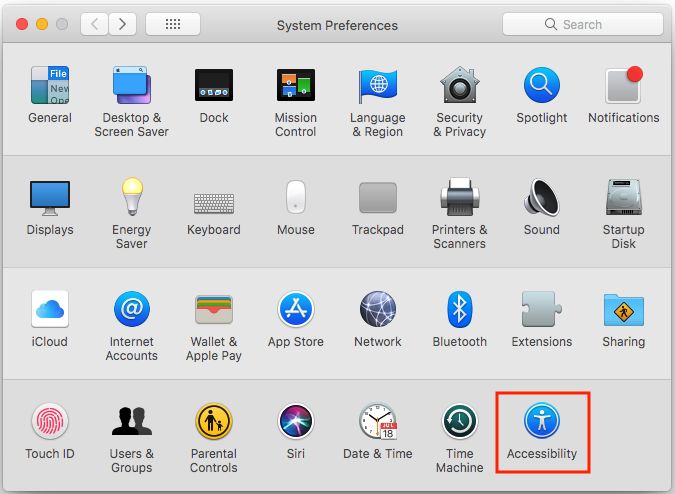
In the "Accessibility" dialog box, select the voice you want to use for the narration and move the slider to choose a speed for the narration. Press the "Play" button to provide a sample. Select the checkbox for "Speak selecte text when the key is pressed", then click the "Change Key" button if you want to define a different keyboard shortcut:
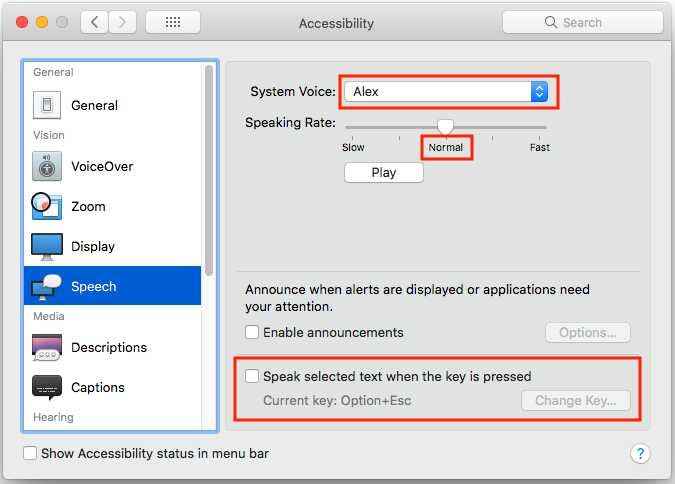
To speak the text, first select it, then press the keyboard shortcut you defined. Press the same keyboard shortcut to stop the reading.
Traditional proofreading marks in PDF
John Clifford has written up a description on how to use traditional proofreading marks in PDF files.
©2004–2024 Geoffrey Hart. All rights reserved.