To enable or disable Word's ability to automatically recognize a language, select the Ribbon's "Review" tab, then click the "Language" icon:
![]()
In the "Language" dialog box, select (or deselect) "Detect language automatically":
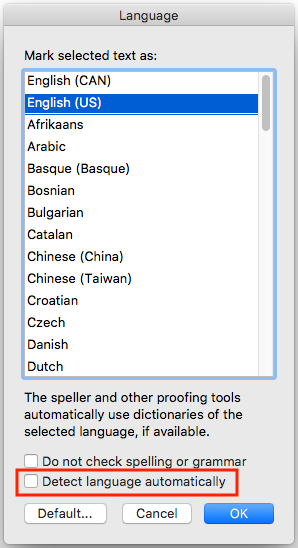
|
–Geoff-Hart.com: Editing, Writing, and Translation —Home —Services —Books —Articles —Resources —Fiction —Contact me —Français |
You are here: Books --> Effective Onscreen Editing 4th edition --> Word 2016 Chapter 9: Spelling and Grammar Checkers
Vous êtes ici :Livres --> Effective Onscreen Editing 4th edition --> Word 2016 Chapter 9: Spelling and Grammar Checkers
“I suppose we all have our foibles. I like the exact word, and clarity of statement, and here and there a touch of good grammar for picturesqueness; but that reviewer cares only for the last mentioned of these things. His grammar is foolishly correct, offensively precise. It flaunts itself in the reader’s face all along, and struts and smirks and shows off, and is in a dozen ways irritating and disagreeable... I write good grammar myself, but not in that spirit... This reviewer even seems to know (or seems even to know, or seems to know even) how to put the word ‘even’ in the right place; and the word ‘only,’ too. I do not like that kind of person. I never knew one of them that came to any good. A person who is as self-righteous as that will do other things.”—Mark Twain, Comment on Tautology and Grammar
Software and reference links for all versions of Word
This Web page contains instructions on the following subjects:
Automatic language recognitionBasic elements of the spellcheck dialog box
Example of creating an exclusion dictionary
Forcing Word to recheck the whole document
Language of a word whose spelling is being checked
Learning and changing a word's language setting
To enable or disable Word's ability to automatically recognize a language, select the Ribbon's "Review" tab, then click the "Language" icon:
In the "Language" dialog box, select (or deselect) "Detect language automatically":
An exclusion dictionary lets you specify words that are correctly spelled, but that you nonetheless want Word to highlight during spellchecks so that you can confirm that they are being used correctly in their current context. I've provided a sample exclusion dictionary that you can copy and use in Word to get started. Here's how to add these words to your exclusion dictionary:
Open the "Word" menu, select "Preferences", then select "Spelling and Grammar". Click the "Dictionaries" button:
Click the "New" button:
Select the location where you want to store the dictionary, then open the "File Format" menu, select "Speller Exclude Dictionary (.dic)", and click the "Save" button:
You can now open the document through the standard "Open file" dialog box. Enter your own list of words, or copy the list from my sample exclusion file. Press the Enter or Return key after every word, including the last one, so that each word is on a separate line.
Quit and restart Word so these changes will take effect.
If Word skips individual words or even large portions of the text, this is usually because it thinks it has already checked those words. You can force it recheck the whole document using a built-in feature. First, open the "Tools" menu, and select "Spelling and Grammar", then select "Reset Ignored Words and Grammar":
If this approach doesn't work, there are two ways you can sometimes trick Word into into checking the whole document. First, if the manuscript has not been prepared using paragraph or character styles (see Chapter 3 for details) that define the language settings, there's a quick (but not recommended) way to force a recheck. Start by selecting the Ribbon's "Review tab", and then turn off revision tracking. Next, select all of the text (press Command+A). In the "Review" tab, click the "Language" icon:
From the list of available dictionaries, choose a different language (e.g., Canadian French) to apply to the text:
Click the "OK" button to apply this language. Then repeat these steps to restore the original language (e.g., English United States).
The second approach is better if the author has used paragraph or character styles to define the spellcheck language for paragraphs, words, or phrases. You can then edit the language properties of the styles. To do so, select the Ribbon's "Home" tab, then click the "Styles Pane" icon at the right side of the list of styles:
Note that you can drag the top of the "Styles" pane to a new position that is more convenient for you (at which point it's usually called a "palette"). Select the style that you want to modify, then move the mouse cursor over the ¶ or a icon until that icon turns into a small downward arrow. Click the arrow to display a list of options for that style. Select "Modify Style":
In the "Modify Style" dialog box, open the "Format" menu and select "Language":
Choose a new language for the style, then click OK to apply that language setting to all text that has been formatted with that style. Repeat this process for all styles used in the document. Then modify the styles again to use the original spellcheck language. You should now be able to check the spelling.
To access the grammar and spelling settings, open the "Word" menu and select "Preferences". Select the "Spelling & Grammar" tab:
Select the "writing style", and then click the "Settings" button to customize its settings:
When Word's spellchecker examines a word's spelling, it displays the dictionary that it's using at the top of the spellcheck dialog box:
When Word's spellchecker examines a word's spelling, it displays the dictionary it's using in the status bar at the bottom of the document window:
This language named here will change whenever Word moves to a word that has been defined to use a different language. If Word incorrectly identifies a correctly spelled word as an error, this language setting may be the problem.
If you don't see this information at the bottom of the document window, right-click or Control-click in the status bar to display the options menu for the status bar. Select "Language":
To change the spellcheck language that will be used to check the spelling, the safest approach is to edit the language properties of the character or paragraph style that controls formatting of the text. A faster but less safe option is to select the text you want to change and manually apply the language. To do so, select the Ribbon's "Review" tab, then click the "Language" icon:
From the list of available dictionaries, choose a different language (e.g., Canadian French) to apply to the text:
Click the "OK" button to apply this language.
To manage your dictionaries, open the "Spelling & Grammar" control panel, following the instructions earlier on this Web page. In the "Spelling Grammar" dialog box, click the "Dictionaries" button:
The "Custom Dictionaries" dialog box offers many options:
If you pause during a spellcheck so you can click in the document and make a change, including changes unrelated to spelling, you can continue the spellcheck from where you paused. Click to select the "Spelling and Grammar" dialog box, then click the "Resume" button:
©2004–2025 Geoffrey Hart. All rights reserved.