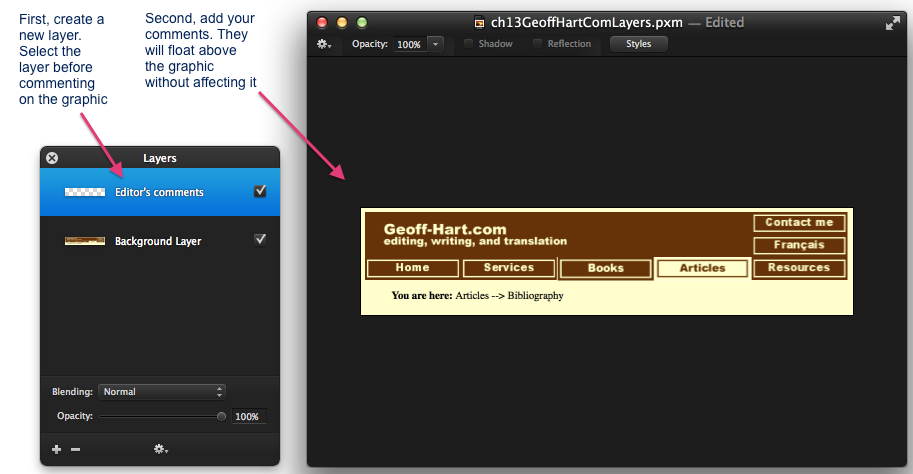Acrobat Reader lets you annotate text files, but if you save graphics in PDF format, you can open them and use the commenting tools to add questions and other comments. First, open the graphic in a new document window. With the graphic now visible, select the "Tools" tab. Below the "Comment" icon, click the Open button:
![]()
Next, select the tab that contains the graphic. Acrobat displays its commenting tools across the top of the window that contains the graphic:
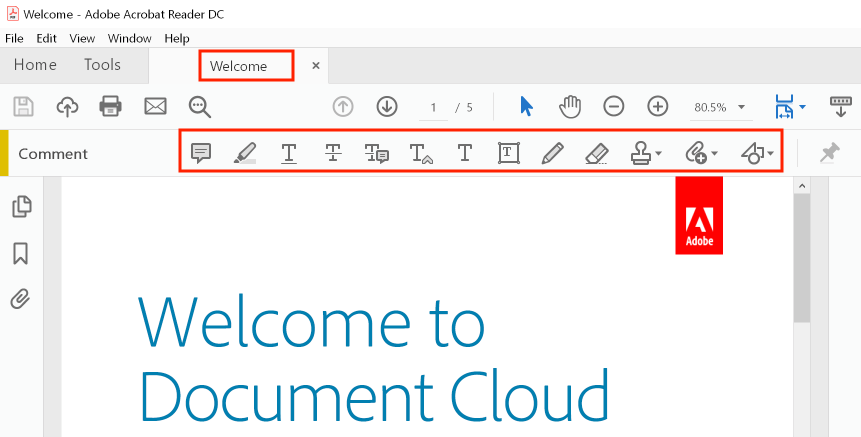
The one you'll use most often for graphics is the actual comment tool:
![]()
Click inside the graphic to insert a comment, which appears like a yellow sticky note:
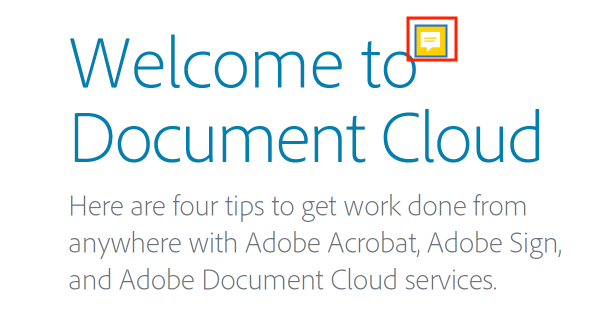
The comment text appears in a pane at the right side of the document window. To edit the comment, click the [...] icon at the right side of the comment, and from the menu, select "Edit":
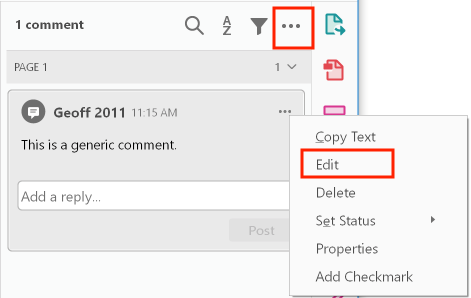
Press the Esc key to close the comment when you're finished editing it. Save the PDF file that contains all your comments.