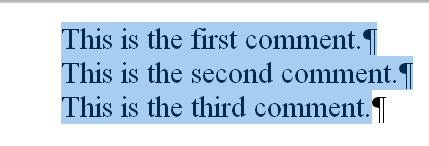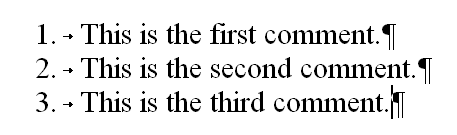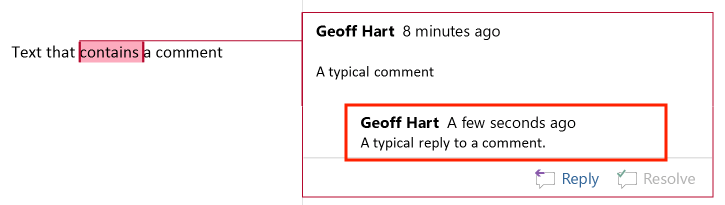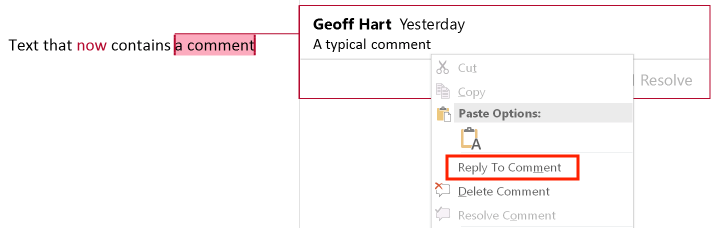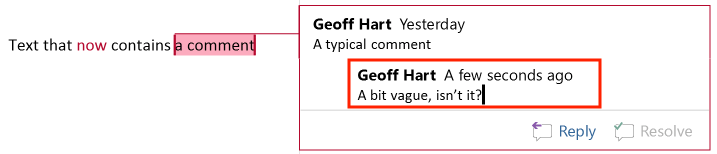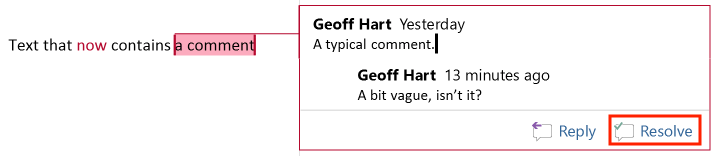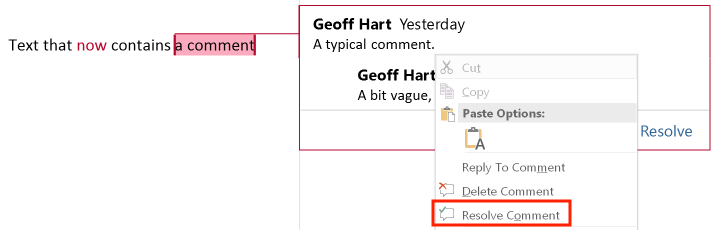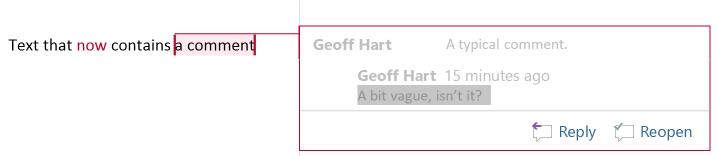You are here: Books --> Effective Onscreen Editing 4th edition --> Word 2016 Chapter 6: Inserting and Deleting Text
Vous êtes ici : Livres --> Effective Onscreen Editing 4th edition --> Word 2016 Chapter 6: Inserting and Deleting Text
Chapter 6: Inserting and Deleting Text
"He that wrestles with us strengthens our nerves, and sharpens our skill. Our antagonist is our helper."—Edmund Burke (1729–1797)
"Have you actually read your own paper?"—Ernie Heidersdorf, Research Director
“If you give a man a fish he will eat for a day. But if you teach a man to fish he will buy an ugly hat. And if you talk about fish to a starving man then you’re a consultant.”—Scott Adams
Software and reference links for all versions of Word
This Web page contains instructions on the following subjects:
Automatically numbering extracted comments
Contextual menu for comments
Explanations of the comment icons
Inserting text from a file
Replying to and resolving comments
Automatically numbering extracted comments
After extracting comments into a new Word document, you can use Word to automatically number the comments. First, select all the comments so that you can apply a new format to them:
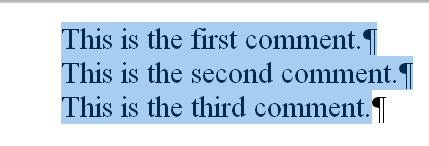
Next, select the Ribbon's "Home" tab, and click the menu beside the "Numbering" icon to display your options. Choose a numbered style:

Press any arrow key to deselect the numbered text:
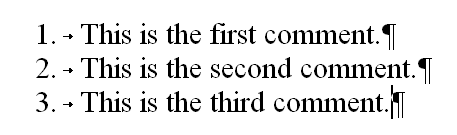
Older versions of Word used to let you right-click or control-click on the highlighted text that indicates the presence of a comment, but that is no longer possible in Word 2016. Instead, change to a viewing mode such as "Print Layout" or "Web layout" that displays the comment as a balloon in the right margin, and then right-click or control-click inside the balloon to display your options:

The menu offers three options related to comments. First, you can reply to a comment, which adds a subordinate part of the balloon that contains your reply:
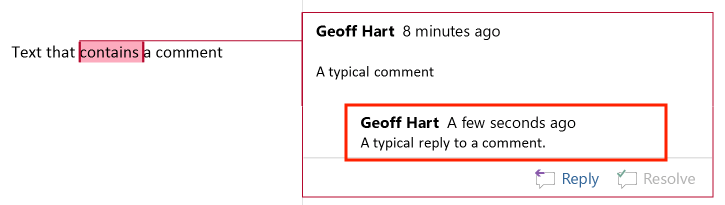
(Note that you can also click "Reply" at the bottom of the balloon to add a reply.) Second, you can delete the comment. Third, you can "resolve" the comment, which leaves the comment within the file but marks it as requiring no further attention.
Explanations of the comment icons
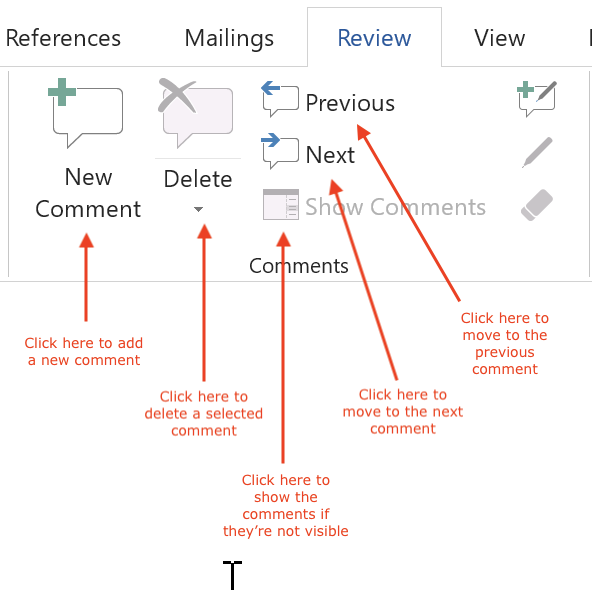
Inserting text from a file
To insert text from a file, select the Ribbon's "Insert" tab, then open the menu beside the "Insert Object" icon and select "Text from File":

Replying to and resolving comments
After you've read a comment, you can respond to it by using Word's "Reply To Comment" feature. You can either click the "Reply" button at the bottom of the comment, or Control-Click or right-click inside the comment and choose "Reply To Comment" from the menu:

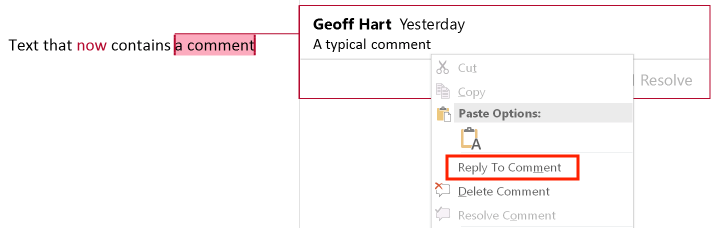
Word will add a new text area at the bottom of the original comment where you can type your reply:
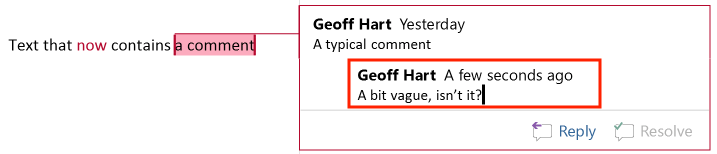
Once the author has responded to a comment, the author or editor can mark it as "resolved". You can resolve a comment by clicking the "Resolve" button at the bottom of the comment balloon, or Control-click or right-click inside the comment and select "Resolve Comment" from the popup menu:
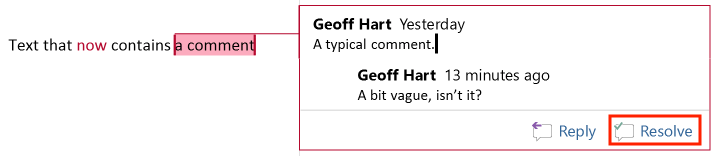
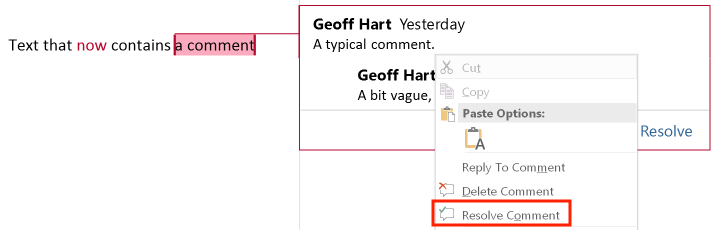
Word then applies grey shading to the comment text to indicate that you've dealt with it, but leaves the comment in the file in case you need to refer to it again:
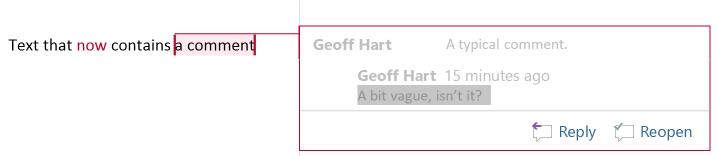
©2004–2025 Geoffrey Hart. All rights reserved.