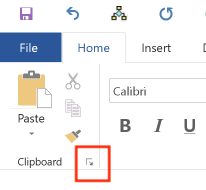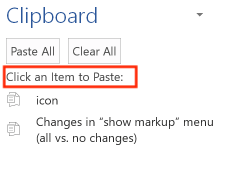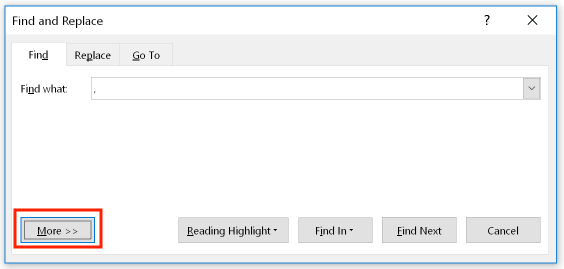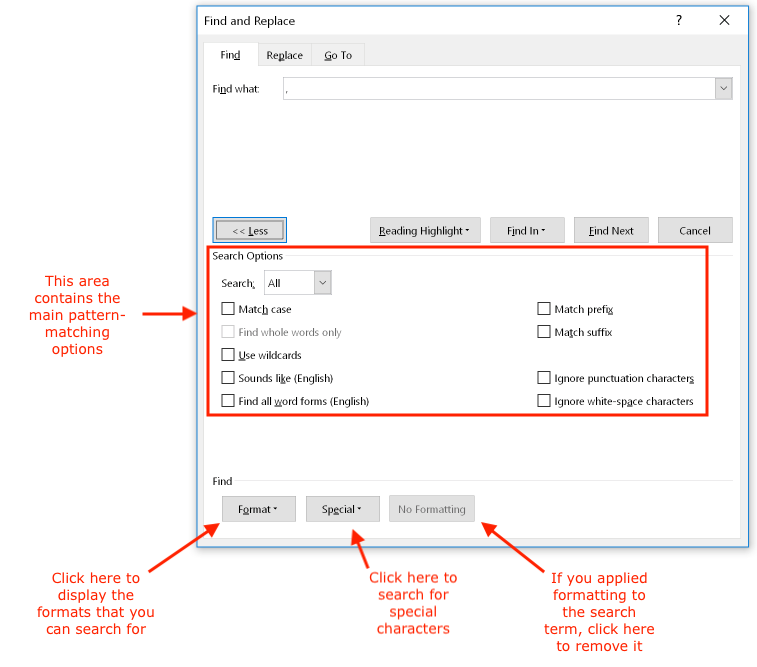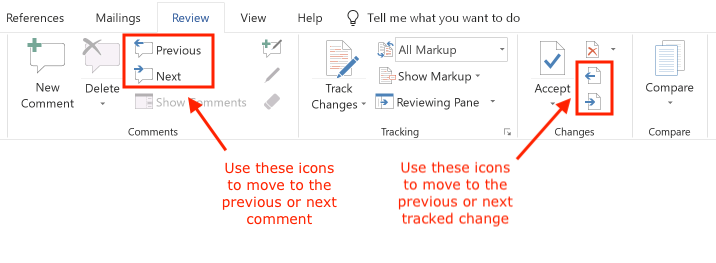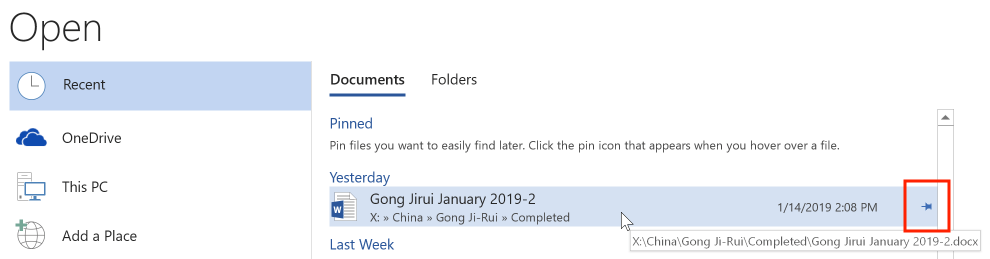You are here: Books --> Effective Onscreen Editing 4th edition --> Word 2016 Chapter 4: Moving and Selecting
Vous êtes ici : Livres --> Effective Onscreen Editing 4th edition --> Word 2016 Chapter 4: Moving and Selecting
Chapter 4: Moving and Selecting
“Motion or change, and identity or rest, are the first and second secrets of nature.”—Ralph Waldo Emerson
"Far too often the choices reality proposes are such as to take away one's taste for choosing."—Jean Rostand (1894–1977), The Substance of Man
Software and reference links for all versions of Word
This Web page contains instructions on the following subjects:
Adding the AutoScroll feature to the Quick Access toolbar
Clipboard palette (multiple copies)
Expanding the Find and Replace dialog box
Moving using the Review toolbar
Pinning documents to the Recent Files list
Adding the AutoScroll feature to the Quick Access toolbar
If you don't like how fast Word scrolls, try using the "AutoScroll" feature. To add this to the Quick Access toolbar, open the "File" menu, select "Options", and then select the tab for the Quick Access toolbar. Under the heading "Choose commands from", select "All Commands", then in the list of commands below this heading, select "AutoScroll" (which may appear, as it does on my computer, as two words rather than a single word). Click the "Add" button to add it to the toolbar:
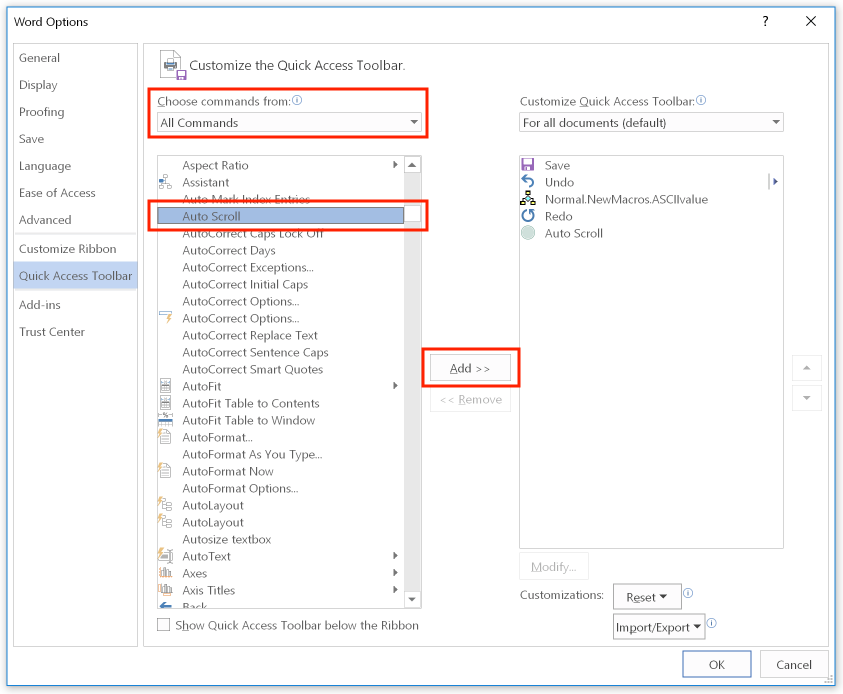
You can now access this command from the Quick Access toolbar:
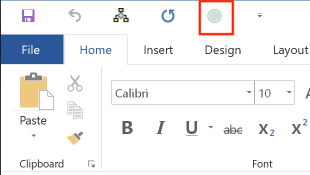
(If you want to change the icon to something clearer, see the instructions on changing icons in the Quick Access Toolbar in the Web page for Chapter 3.) When you click this icon, the cursor changes to a double-headed arrow (if it's in the center of a document window), an upward-pointing arrow (if it's in the top half of the window), or a downward-pointing arrow (if it's in the bottom half of the screen):



The farther you move the cursor from the center of the screen, the faster the window will scroll. Click the AutoScroll icon again to turn off this feature.
Clipboard palette (multiple copies)
Word 2016 for Windows now offers a clipboard that can store multiple copied chunks of text. To display its contents, open the menu below the clipboard icon:
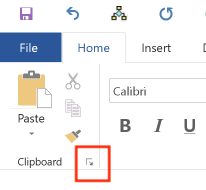
The clipboard menu lets you click on any of the copied chunks of text to paste it into the document at the current cursor position:
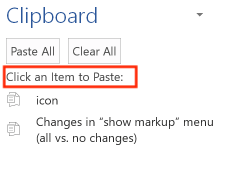
Expanding the Find and Replace dialog box
When you first display the dialog box, you'll find that it's collapsed to conceal its complexity. To show the many hidden options, click the "More" button at the bottom left of the dialog box:
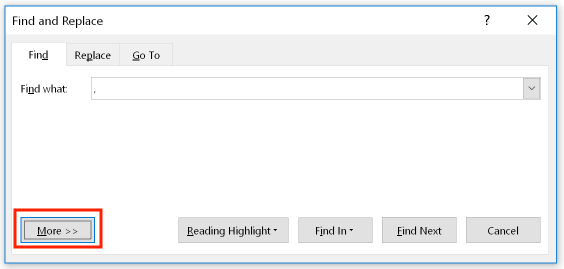
The button name now changes to "Less". Click that button to conceal the full set of options if you no longer need them. The expanded dialog box provides access to all of the patterns, formats, and special characters that Word can find:
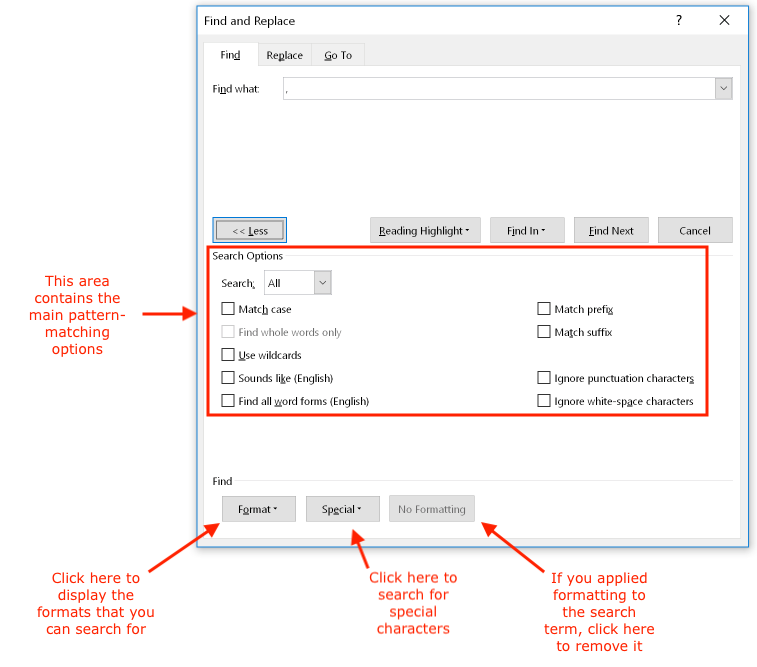
Moving using the Review toolbar
You can move quickly through a document that contains tracked changes. To do so, select the Ribbon's "Review" tab, then use the find next and find previous icons for comments (at left) and tracked changes (at right):
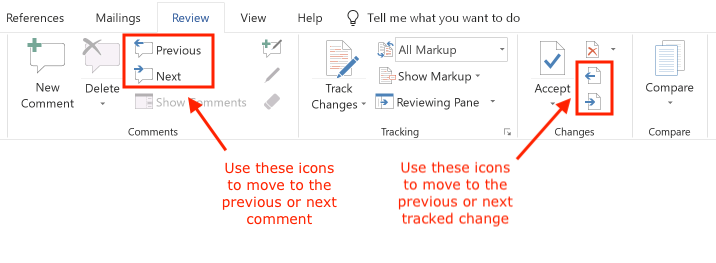
Pinning documents to the Recent Files list
Word lets you "pin" documents so that they will remain available in the Recent Files list until you remove them. To use this feature, open the "File" menu, select "Open", then "Recent", and then move the mouse cursor over the name of the document that you want to pin. Click the pushpin icon:
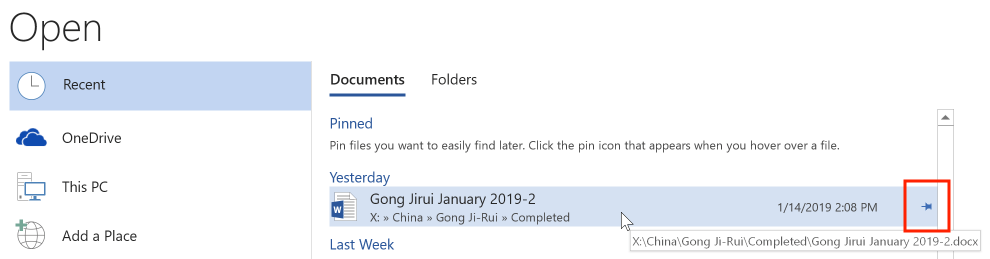
To unpin a document that you no longer need, open the same menu, move the cursor over the name of the document tha tyou want to unpin, and then click the pushpin icon:

©2004–2025 Geoffrey Hart. All rights reserved.
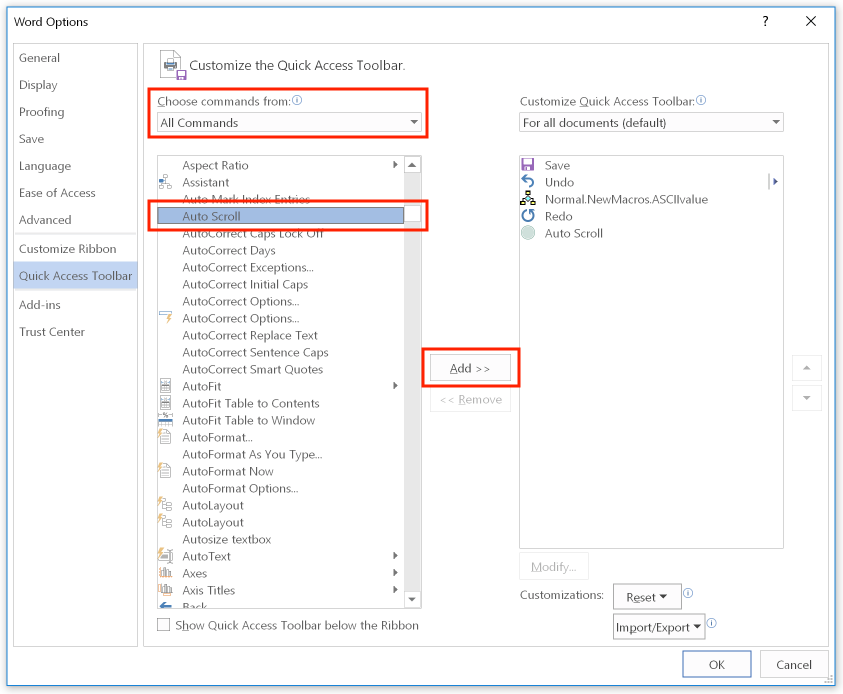
![]()
![]()
![]()
![]()