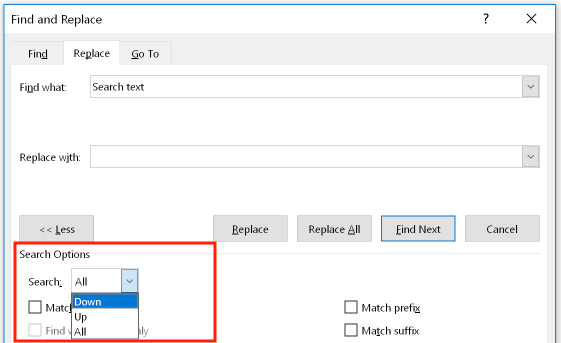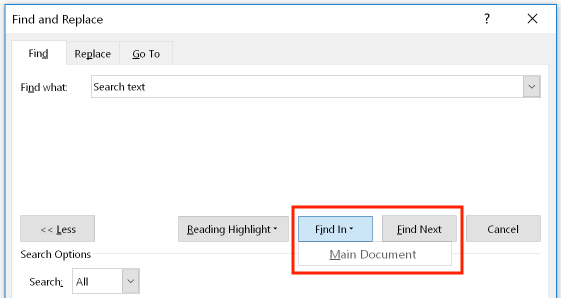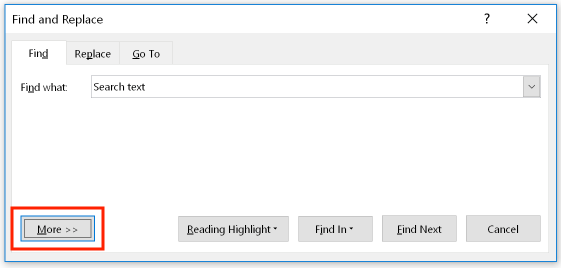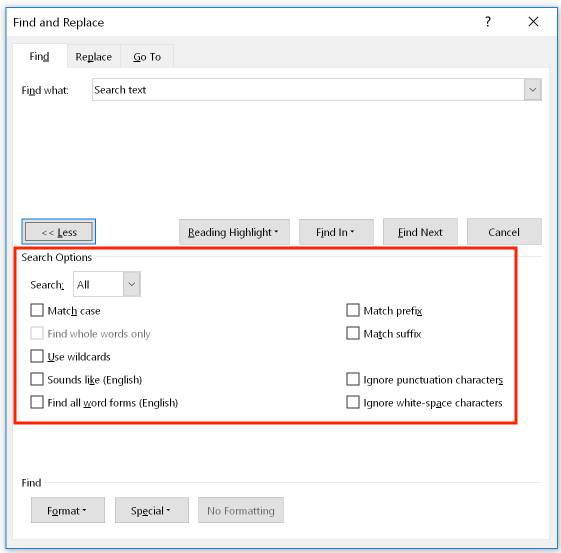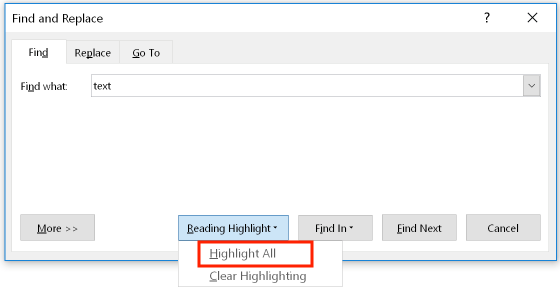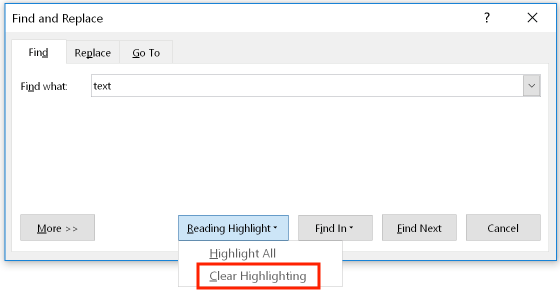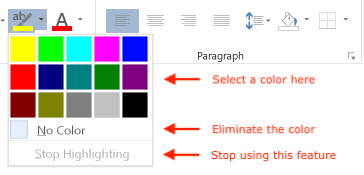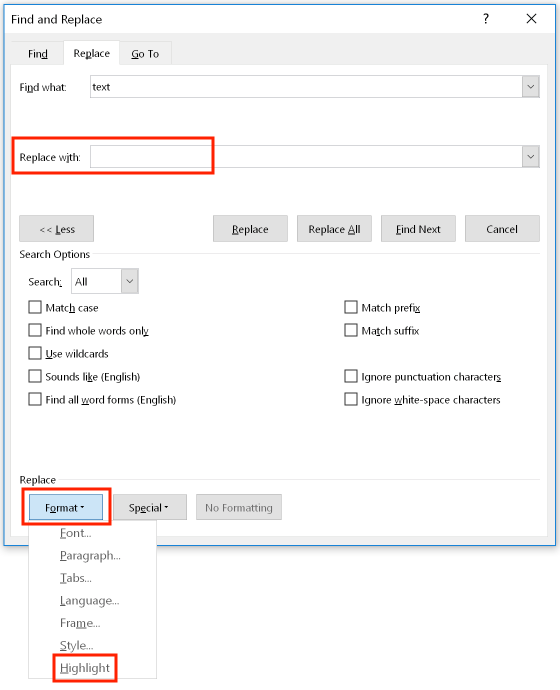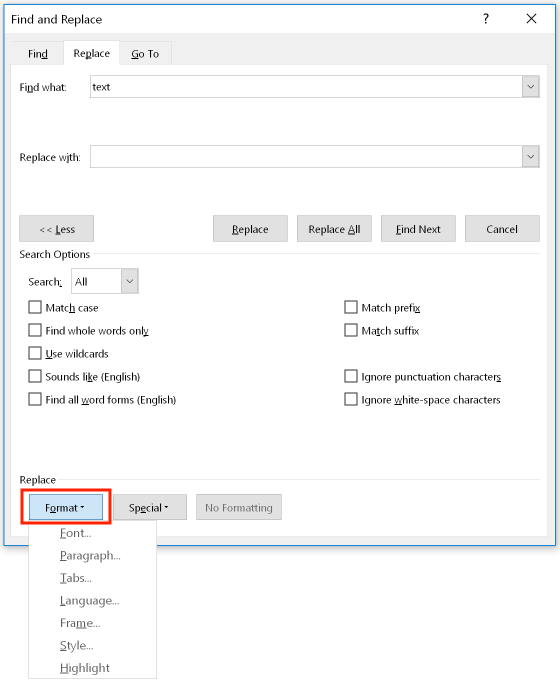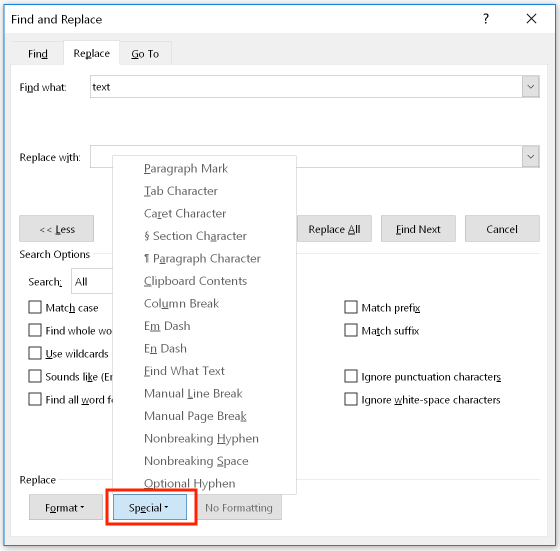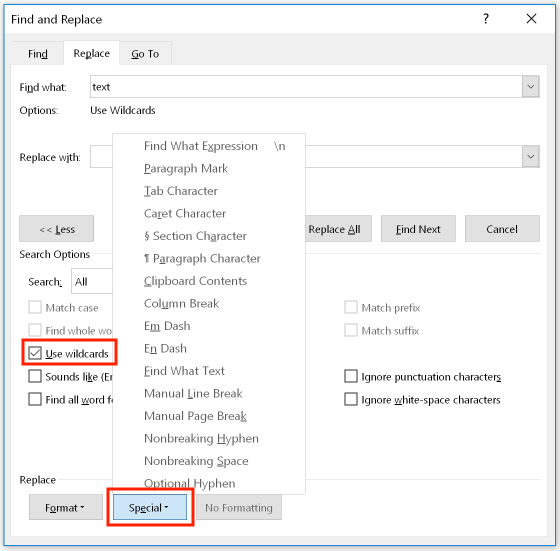You are here: Books --> Effective Onscreen Editing 4th edition --> Word 2016 Chapter 7: Using the Search Tools
Vous êtes ici : Livres --> Effective Onscreen Editing 4th edition --> Word 2016 Chapter 7: Using the Search Tools
Chapter 7: Using the Search Tools
“Do I contradict myself? Very well, then I contradict myself, (I am large, I contain multitudes).”—Walt Whitman (1819–1892), Song of Myself
“I don’t necessarily agree with everything I say.”—Marshall McLuhan, cultural historian and communications theorist (1911–1980)
Software and reference links for all versions of Word
This Web page contains instructions on the following subjects:
Changing the search direction
Defining where to look ("Find In")
Expanding the Find dialog box to show more options
Finding a search term from the scroll bar
Highlighting all found items
Macro for determining the ASCII value of a character
Searching for formats and special characters
Searching the Web from inside Word
Changing the search direction
To change the search direction, open the menu below the "Search" heading:
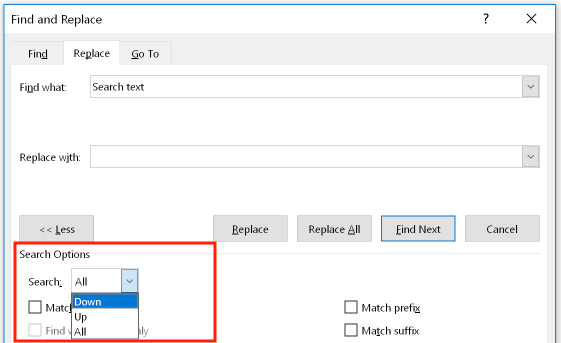
"Down" will search from the cursor position to the end of the document. "Up" will search from the cursor position to the start of the document. "All" will start your search from the start of the document.
Defining where to look ("Find In")
The "Find In" menu lets you control where Word will search for the search term:
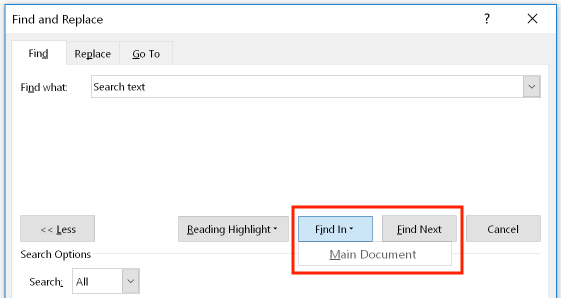
In Word 2016, Microsoft removed the ability to search in multiple documents that was available in older versions. However, if the document contains any comments, Word adds the option to search in the comments in the "Find In" menu.
Expanding the Find dialog box to show more options
To expand the Find dialog box to show more options, click the "More" button:
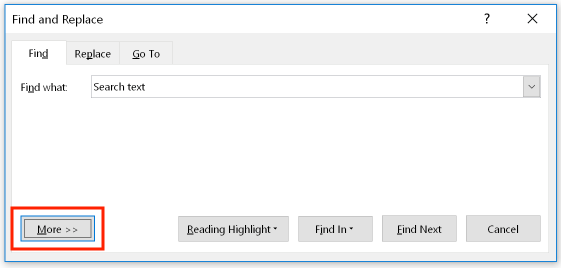
The expanded dialog box now provides access to a wide range of pattern matching options, format options, and special characters:
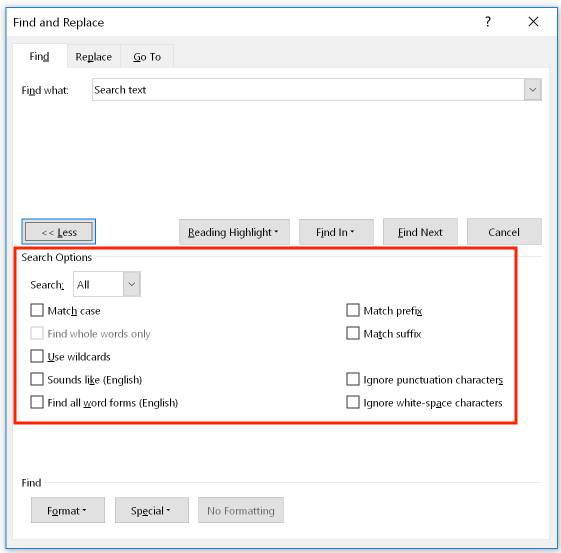
Finding a search term from the scroll bar
Microsoft has removed the Word 2013 (and earlier) feature that let you find the previous and next instance of a search term by clicking the double arrows at the bottom of the scroll bar.
Highlighting all found items
There are two ways you can highlight search terms in a document. First, you can do this automatically. Type the search term, then open the "Reading Highlight" menu and select "Highlight All":
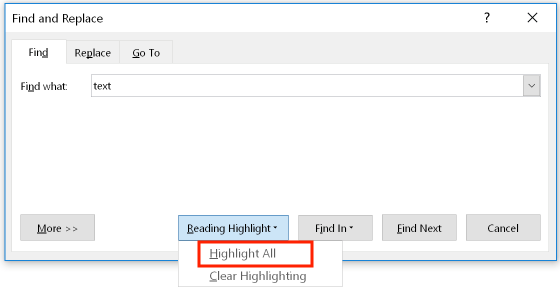
Use the same menu to remove the highlighting when you're done. Simply select "Clear Highlighting":
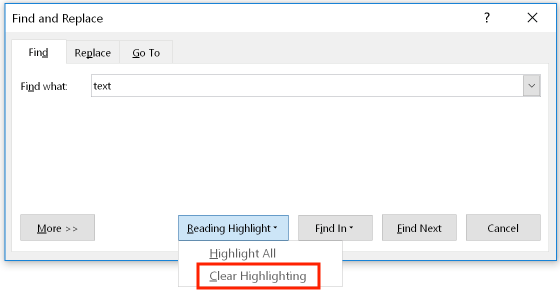
Second, you can manually specify the highlight color that you want to apply. Select the Ribbon's "Home" tab, then open the menu for the highlighter marker and select the desired color:
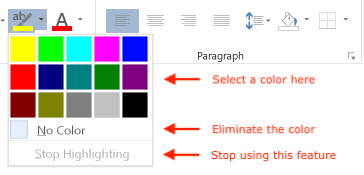
Next, open the Find dialog box and click to position the cursor in the "Replace with" field. (That is, you want to replace the search term's current format with a highlighted format.) Open the "Format" menu, and select "Highlight":
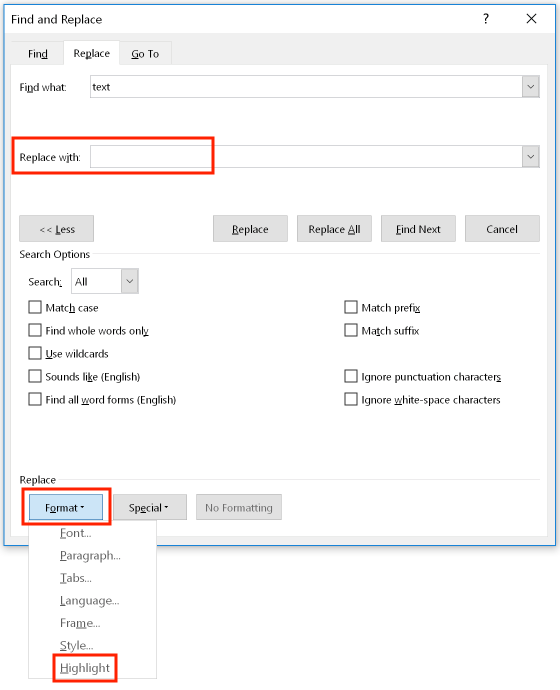
Click the "Replace All" button to make the change. To find a highlight, click the cursor in the "Find what" field instead; to remove a highlight, change the color to "No color" before you perform the search and replace.
Macro for determining the ASCII value of a character
To create a macro that will reveal the ASCII value of a character, copy the following text into Word's macro editor (as described in Chapter 10):
Public Sub GetCharASCII()
MsgBox "CharCode is: " & Asc(Selection)
End Sub
Select the character you want to identify, then run the macro.
Searching for formats and special characters
Word also lets you search for formats and special characters. The "Format" menu provides access to all formatting that can be applied to text from Word's various formatting dialog boxes:
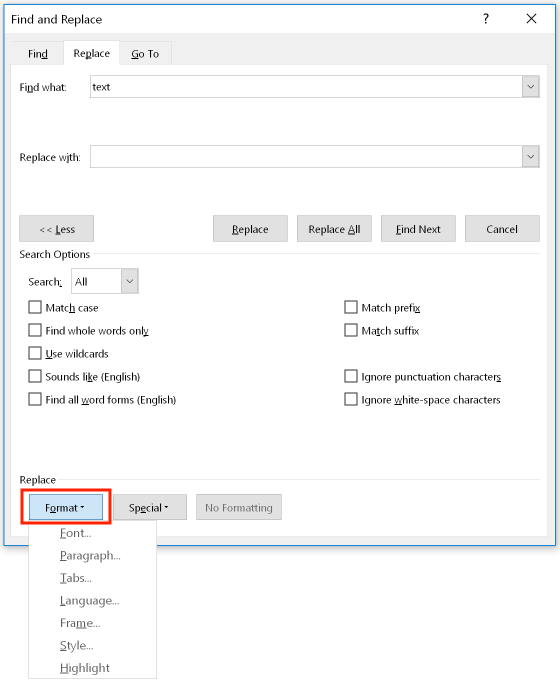
The "Special" menu lets you search for the various character codes that can be applied to control Word's behavior as well as certain search patterns used with wildcards (e.g., numbers, letters):
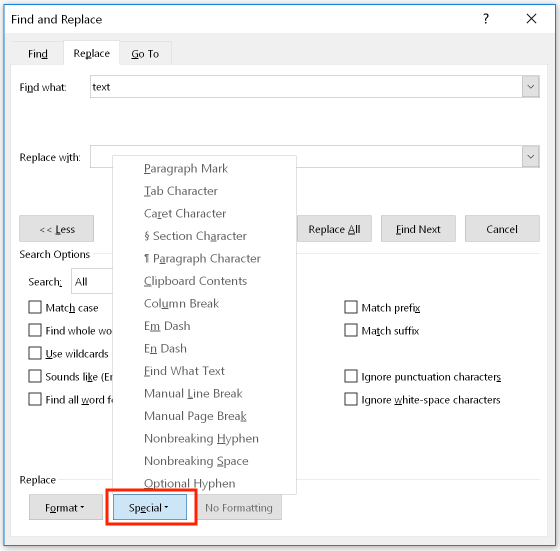
Note that if you select the checkbox for "Use Wildcards", the characters and patterns available under the Special menu will change:
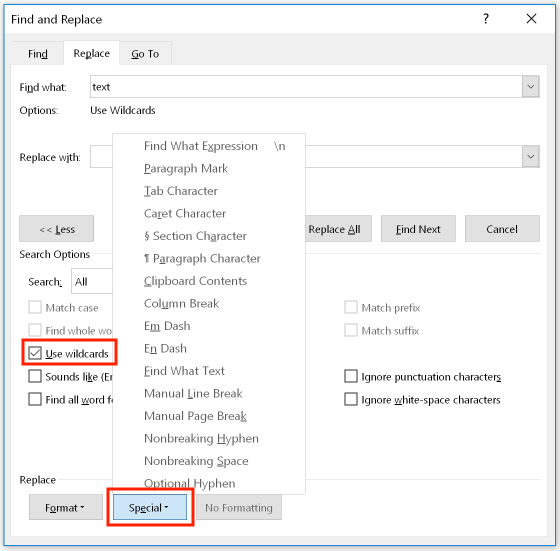
In Windows versions of Word ( 2007 to 2016), the simuSearch utility lets you search the Web (currently, Google, Wikipedia, an acronym lookup tool, plus three translation tools) directly from inside Word. With this utility installed, all you need to do is select a chunk of text, select the simuSearch tab of the Ribbon, and then click the icon for the type of search you want to perform. simuSearch copies the text, sends it to the search or translation tool you selected, and then automatically displays the results in your Web browser.
©2004–2025 Geoffrey Hart. All rights reserved.