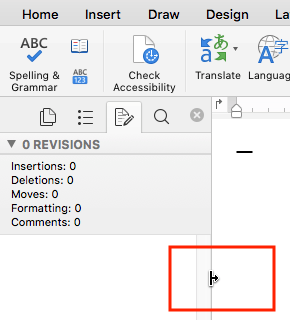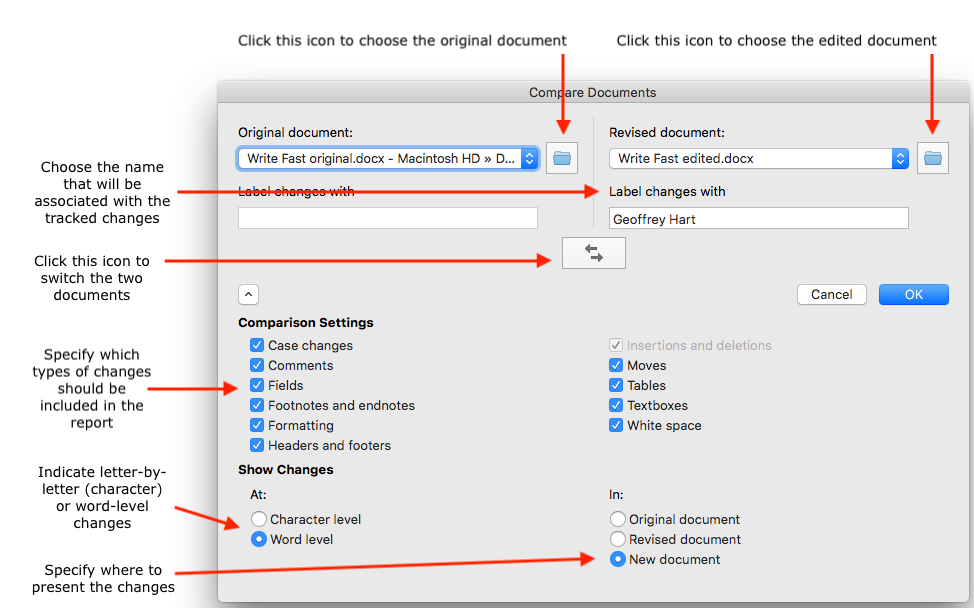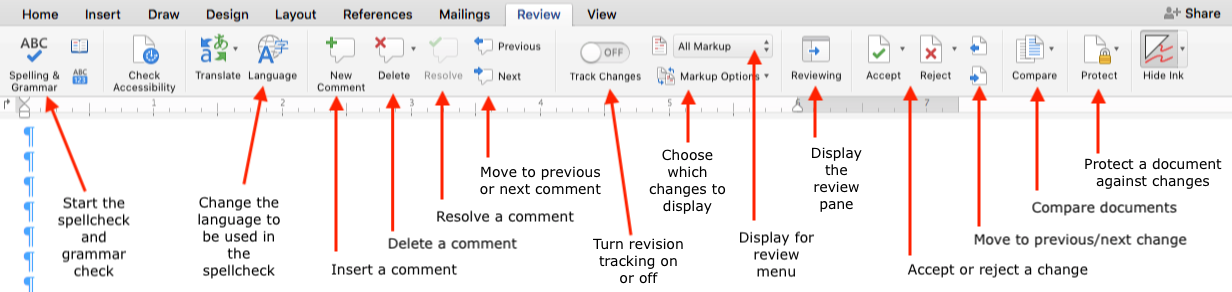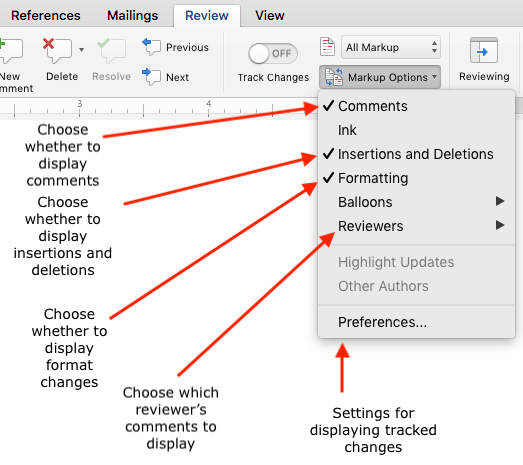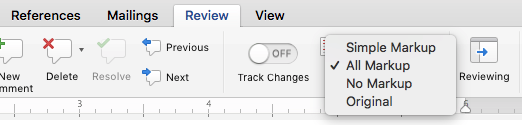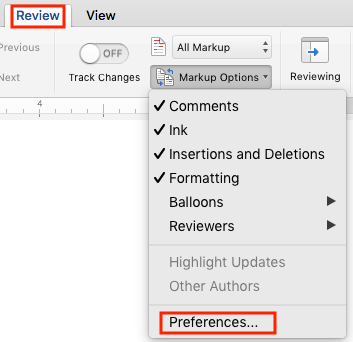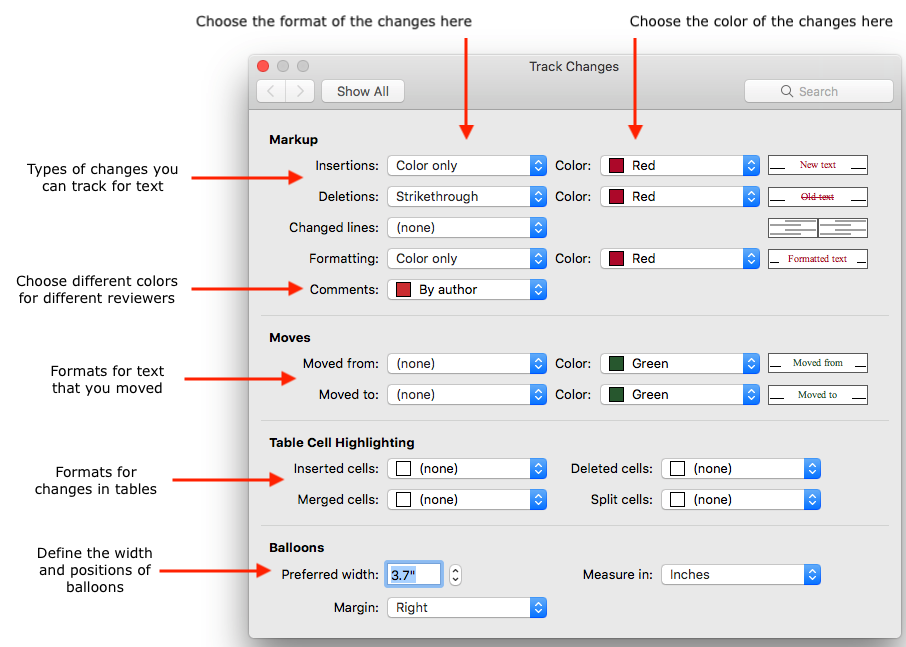You are here: Books -->Write Faster--> Online stuff --> Chapter 15 links and screenshots
Vous êtes ice : Books --> Write Faster --> Online stuff --> Chapter 15 links and screenshots
Chapter 15. Work Productively with Reviewers and Editors
Is something missing or wrong? Please contact me and I’ll fix the problem.
This page contains the following subjects:
Changing the size of the reviewing pane
To display the reviewing pane, select the Ribbon's Review tab and click the "Reviewing" icon:
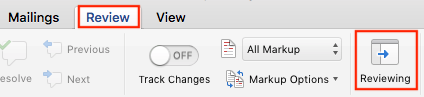
To resize the pane, move the mouse cursor over the right edge of the reviewing pane until it changes to an arrowhead. (It can be difficult to hold the cursor precisely in the right position to cause this change. If it doesn't change, click the mouse on the border, and hold down the button.) Drag the border to the desired width:
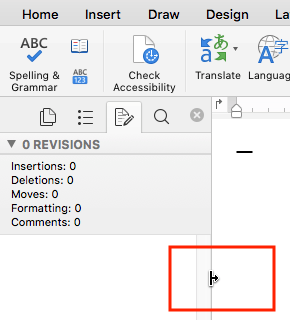
Comparing documents
To compare two documents, select the Ribbon's Review tab and click the menu beside the "Compare" icon and choose whether you want to compare documents (only two) to see what changed or combine revisions of two or more documents into a single document:

In the "Compare Documents" dialog box, select the files you want to compare, specify which types of changes you want to see, choose the resolution (letter by letter or whole word only) of the changes, and where to present the changes (a new document is safer):
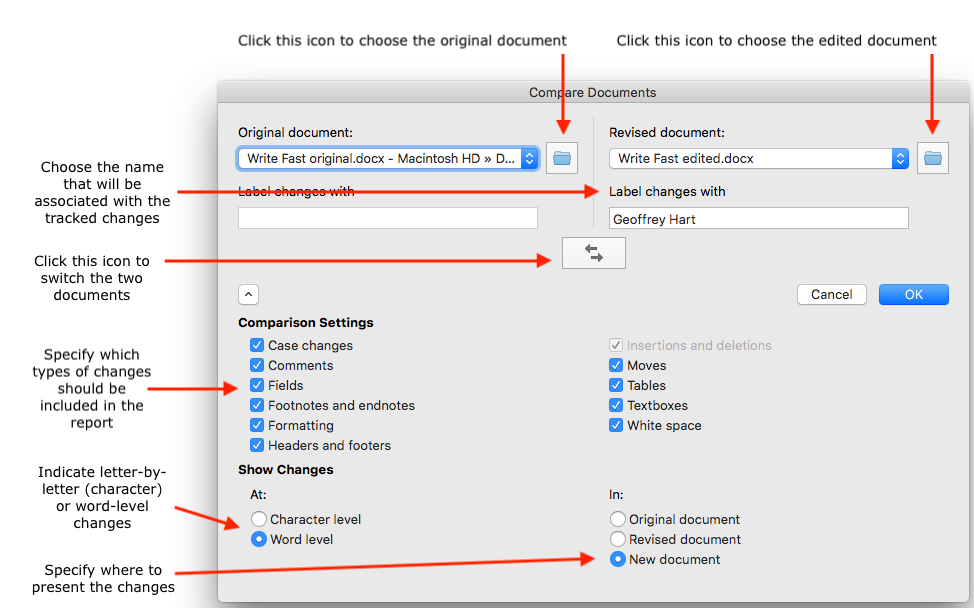
Effective Onscreen Editing
If you really do a lot of editing, its worthwhile getting a copy of Effective Onscreen Editing.
Explanations of the Ribbon's Review tab
The Review tab is complicated, but contains many useful tools for working with revision tracking:
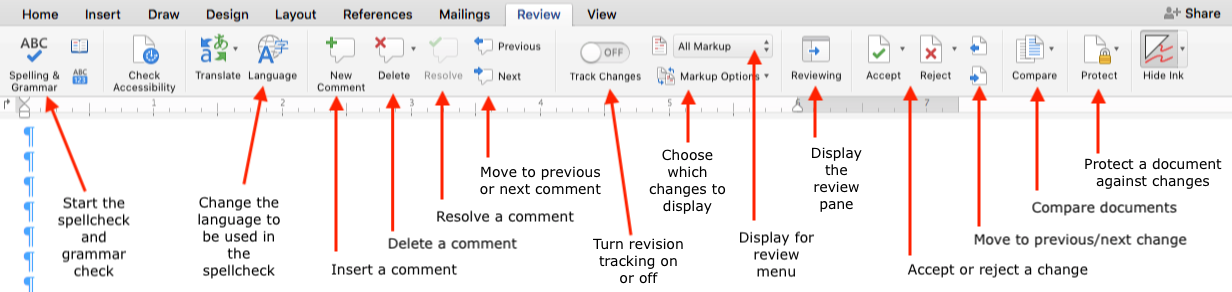
The Markup Options menu lets you choose which types of changes to display:
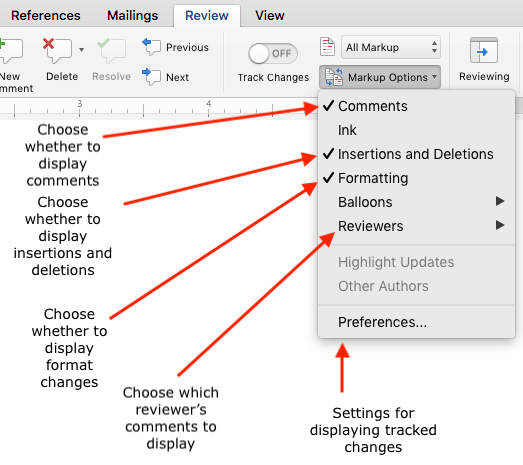
(See the next section for an explanation of the Preferences dialog box.) The Display for Review menu lets you choose to display change bars in the margin but not specific changes ("Simple Markup"), all of the changes ("All Markup"), the final version that results from implementing the changes ("No Markup"), or the original document ("Original"):
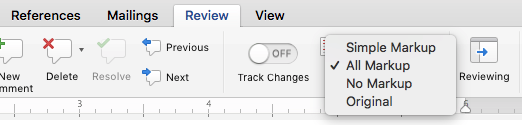
Revision tracking settings
To gain access to the revision tracking settings that define how your changes appear on the screen, select the Ribbon's Review tab. Open the Markup Options menu and select "Preferences":
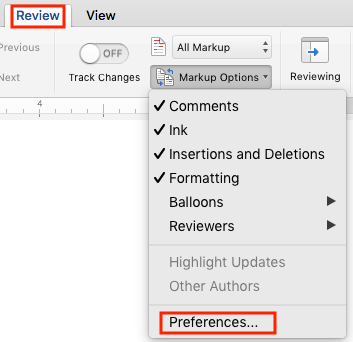
In the Track Changes dialog box, you can customize how the following types of changes appear:
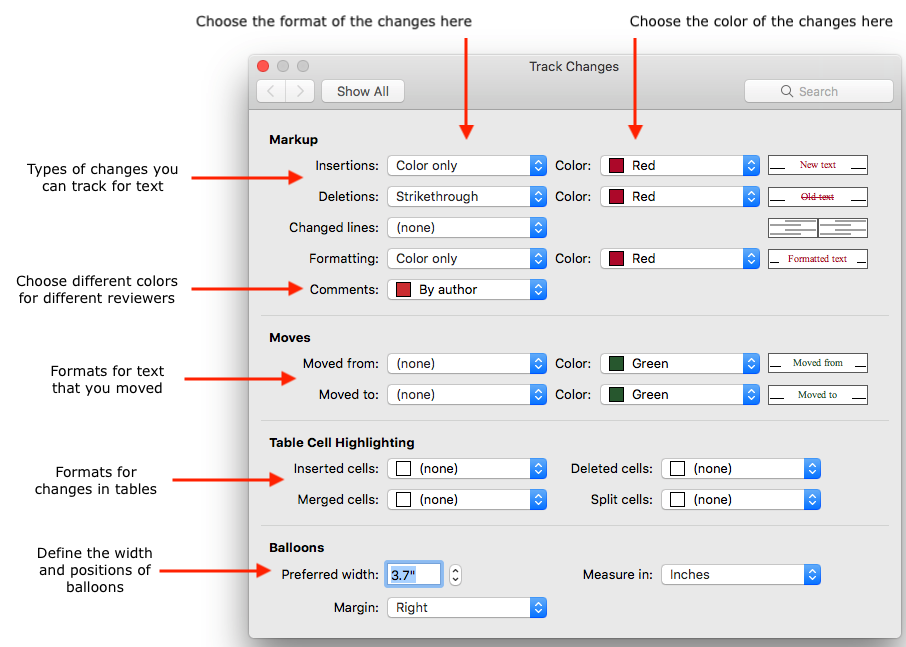
©2004–2025 Geoffrey Hart. All rights reserved.
![]()