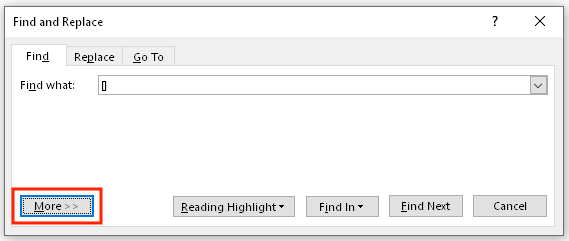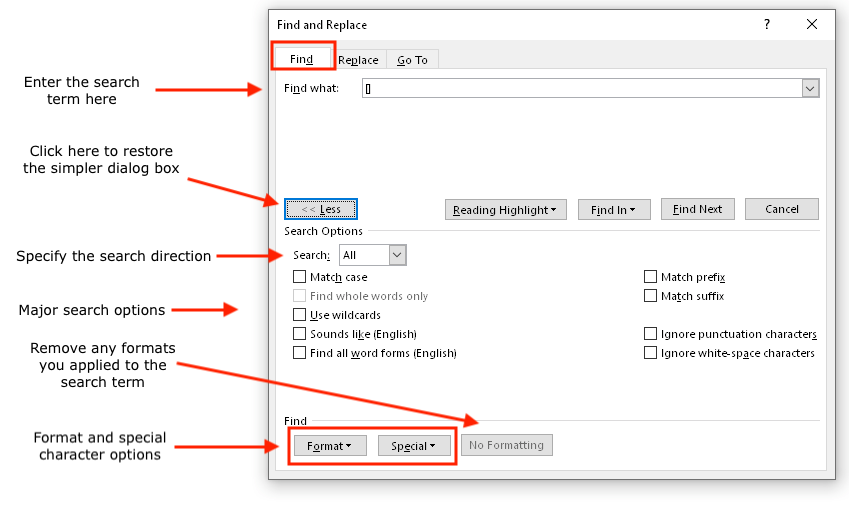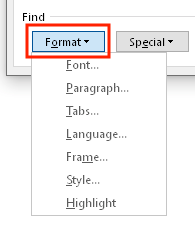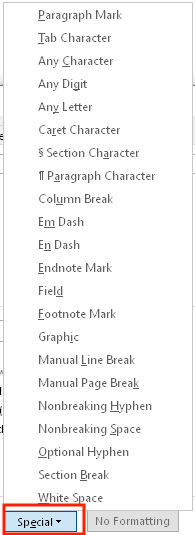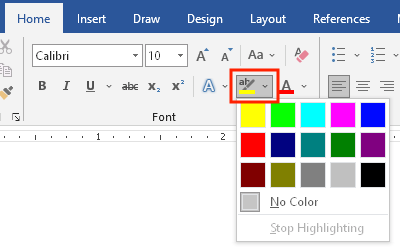You are here: Books -->Write Faster--> Online stuff --> Chapter 12 links and screenshots
Vous êtes ice : Books --> Write Faster --> Online stuff --> Chapter 12 links and screenshots
Chapter 12. Use the Search Tools (Find and Replace) to Improve Consistency
Is something missing or wrong? Please contact me and I’ll fix the problem.
This page contains the following subjects:
Calculation tool
To calculate the hexadecimal value of a character try:
EasyCalculation.com
Expanding the search dialog box to show options
To expand the Find and Replace dialog box to reveal the search options, click the "More" button at the bottom left side of the dialog box:
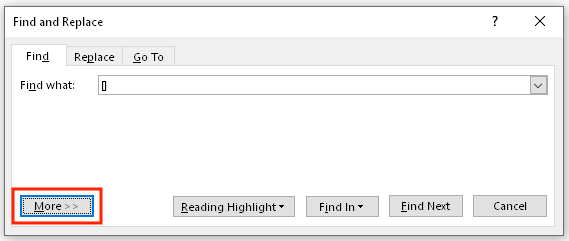
The button name changes to "Less". Click that icon again to collapse the dialog box (i.e., restore it to its simple form, shown here). See the next section for an explanation of the expanded dialog box.
Search and replace dialog box
When the dialog box is expanded, you have access to many additional options:
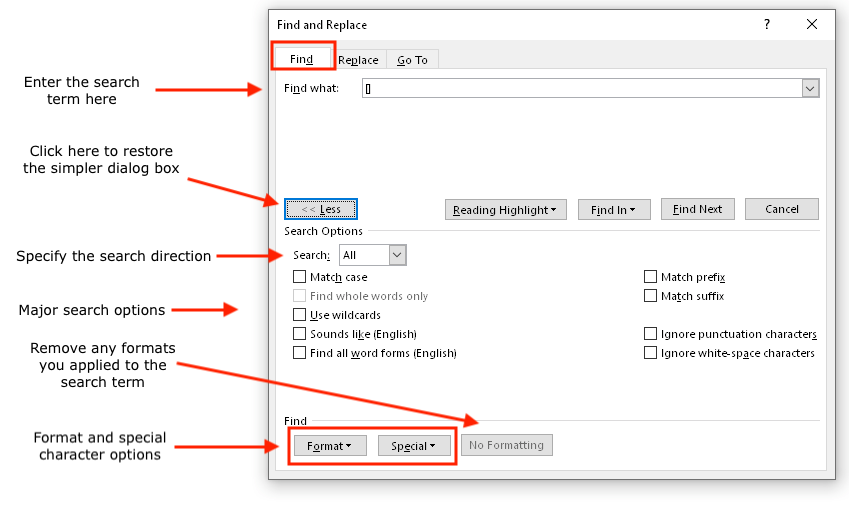
The Format menu lets you search for most properties that you can apply to text:
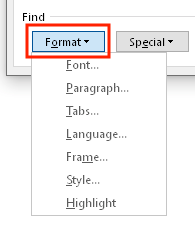
The Special menu lets you search for special characters:
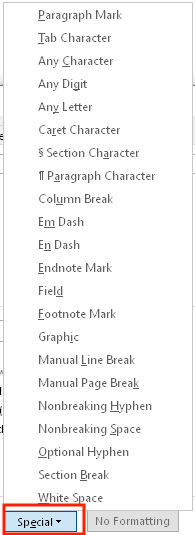
The options available in the Special menu change depending on which checkboxes you selected in the middle of the dialog box. For example, if you select "Wildcards", the options change to various things you might want to search for using wildcards.
Selecting the highlighter marker color
To choose a color for the highlighter marker, select the Ribbon's Home tab and open the menu beside the marker icon:
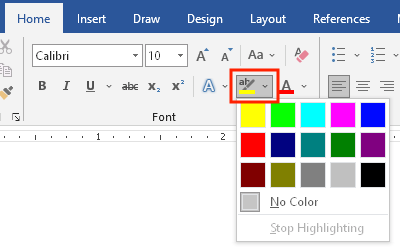
Choose "No Color" if you want to remove a previously applied highlight. To search for a highlight color, specify "Highlight" from the Format menu in the search and replace dialog box:

Unicode and ASCII characters
Alan Wood’s Unicode lookup list
FileFormat.info Unicode Character Search tool
To learn the Unicode value of a character, copy the following text into Word's macro editor:
Sub ToggleCharCode()
Selection.ToggleCharacterCode
End Sub
To use this macro, position the cursor to the right of the mystery character and run the macro. To restore the original character, run the macro again.
To learn the ASCII value of a character, copy the following text into Word's macro editor:
Sub ASCIIvalue()
MsgBox "CharCode is: " & Asc(Selection)
End Sub
To use this macro, select the character and run the macro.
Unicode Consortium Web site
Wildcard search tutorials
Jack Lyon’s Wildcard Cookbook for Microsoft Word
©2004–2025 Geoffrey Hart. All rights reserved.