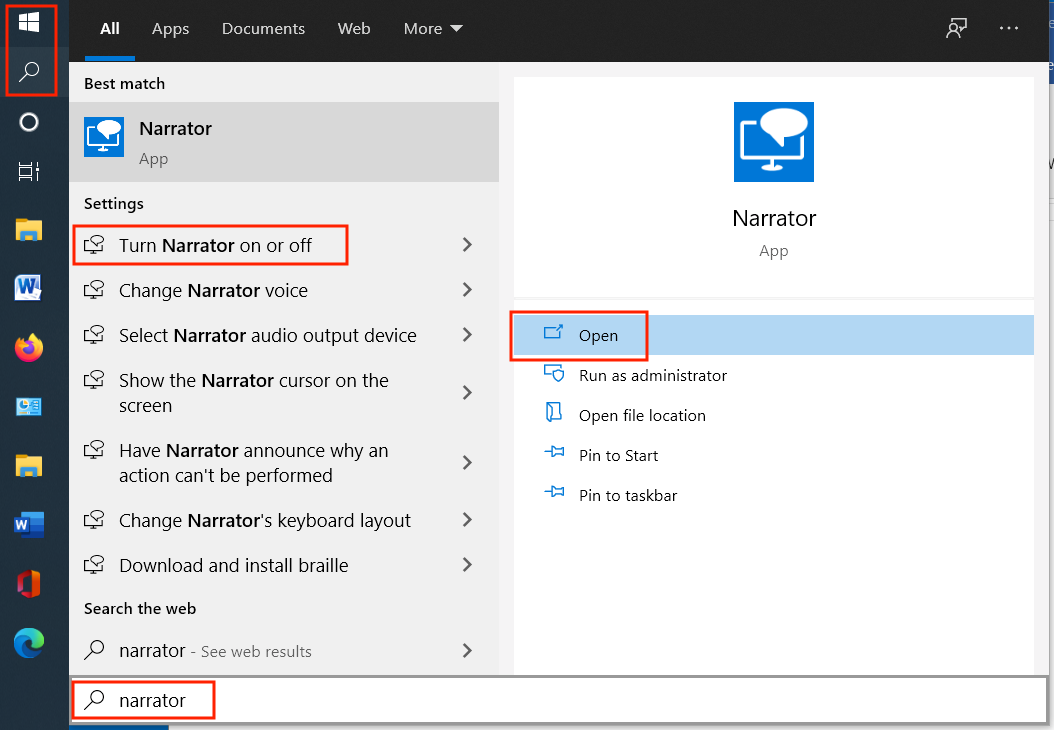You are here: Books -->Write Faster--> Online stuff --> Chapter 16 links and screenshots
Vous êtes ice : Books --> Write Faster --> Online stuff --> Chapter 16 links and screenshots
Chapter 16. Proofread Your Final Manuscript
Is something missing or wrong? Please contact me and I’ll fix the problem.
This page contains the following subjects:
Effective Onscreen Editing
If you really do a lot of editing, its worthwhile getting a copy of Effective Onscreen Editing.
Learning to proofread PDF files
If you need to learn to proofread using PDF files, check out Adrienne Montgomerie’s course.
Proofreading fonts
Some fonts have been designed to exaggerate the differences between easily-confused characters, thereby making it easier to spot problems during proofreading. Try the following free fonts:
Side-by-side windows
To automatically display two documents side by side, select the Ribbon's View tab, then click the "View side by side" icon:
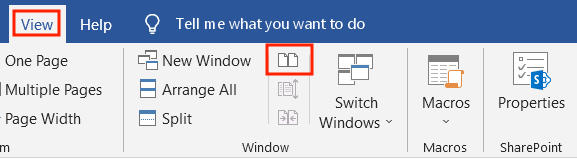
If you want the second document to scroll simultaneously as you move through the first document, click the "Synchronous scrolling" icon:
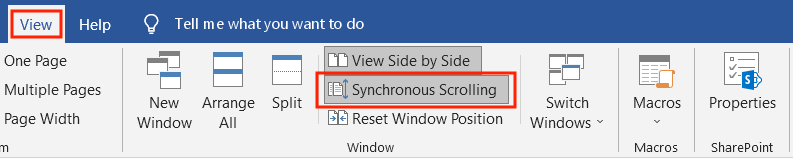
Text-to-speech capability
The built-in Windows text-to-speech utility is called “Narrator" (details available from Microsoft). To start this software, open the Start menu, select Search, and type "Narrator". Windows will automatically present a series of search results. Choose "Turn Narrator on or off", then clikc "Open" to display the control panel:
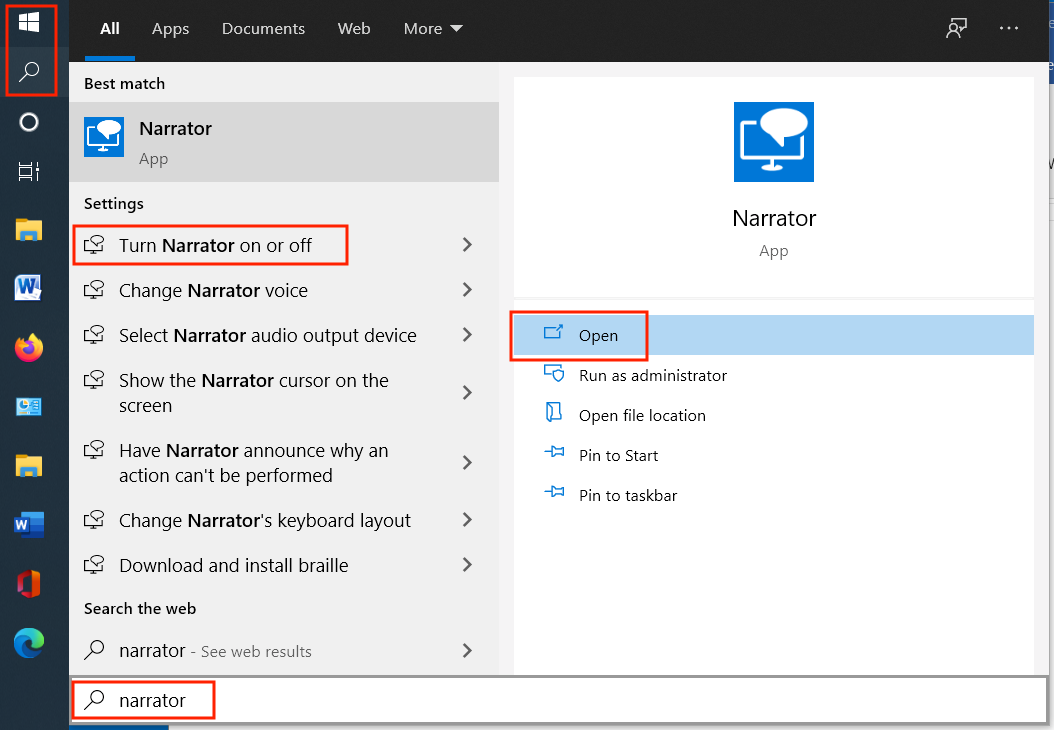
In the Narrator control panel, you can turn the feature on or off, or choose the settings. For more details, see Microsoft's article “Hear text read aloud with Narrator”.
Word’s "Compare Documents" feature
This is documented in the online information for Chapter 15, so I won't repeat that information here.
©2004–2025 Geoffrey Hart. All rights reserved.
![]()
![]()