First, select the Ribbon's review tab. Next, click the appropriate icons to move to the previous or next comment (at left) or the previous and next tracked change (at right):
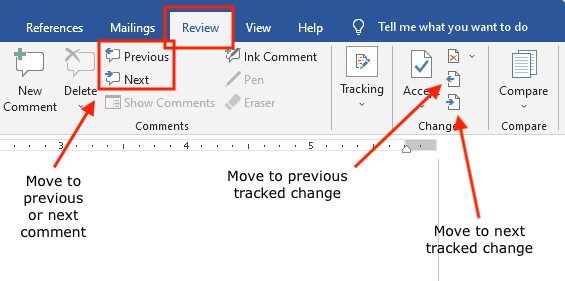
|
–Geoff-Hart.com: Editing, Writing, and Translation —Home —Services —Books —Articles —Resources —Fiction —Contact me —Français |
You are here: Books -->Write Faster--> Online stuff --> Chapter 7 links and screenshots
Vous êtes ice : Books --> Write Faster --> Online stuff --> Chapter 7 links and screenshots
Is something missing or wrong? Please contact me and I’ll fix the problem.
This page contains the following subjects:
Following the instructions in Chapter 14, copy the text of these macros into the macro editor, then assign a keyboard shortcut.
Macro code to move five words to the left:
Sub MoveFiveWordsLeft()
' MoveFiveWordsLeft Macro
' Selection.MoveLeft Unit:=wdWord, Count:=5
End SubOptions: change "MoveLeft" to "MoveRight" to change the direction; change "5" to a different number.
Macro to move to the next semicolon:
Sub MoveToSemicolon()
' MoveToSemicolon Macro
Selection.Find.ClearFormatting
With Selection.Find
.Text = ";"
.Replacement.Text = ""
.Forward = True
.Wrap = wdFindContinue
.Format = False
.MatchCase = False
.MatchWholeWord = False
.MatchWildcards = False
.MatchSoundsLike = False
.MatchAllWordForms = False
.MatchByte = False
.MatchFuzzy = False
End With
Selection.Find.Execute
End SubOptions: To move to other punctuation, change ";" to the desired punctuation. Change the value of .Forward to "False" (with no quotes) to move backward through the file.
Move to any punctuation:
Sub MoveRightToPunctuation()
' MoveRightToPunctuation Macro
Selection.Find.ClearFormatting
With Selection.Find
.Text = "[.,;:\?\!]"
.Replacement.Text = ""
.Forward = True
.Wrap = wdFindContinue
.Format = False
.MatchCase = False
.MatchWholeWord = False
.MatchWildcards = True
.MatchSoundsLike = False
.MatchAllWordForms = False
.MatchByte = False
.MatchFuzzy = False
End With
Selection.Find.Execute
End SubOptions: Change the value of .Forward to "False" (with no quotes) to move backward through the file.
First, select the Ribbon's review tab. Next, click the appropriate icons to move to the previous or next comment (at left) or the previous and next tracked change (at right):
If you have many changes, moving between them can be slow. However, you can speed the process by using the Show Markup menu to turn off the display of changes that you don't want to move between:
©2004–2025 Geoffrey Hart. All rights reserved.