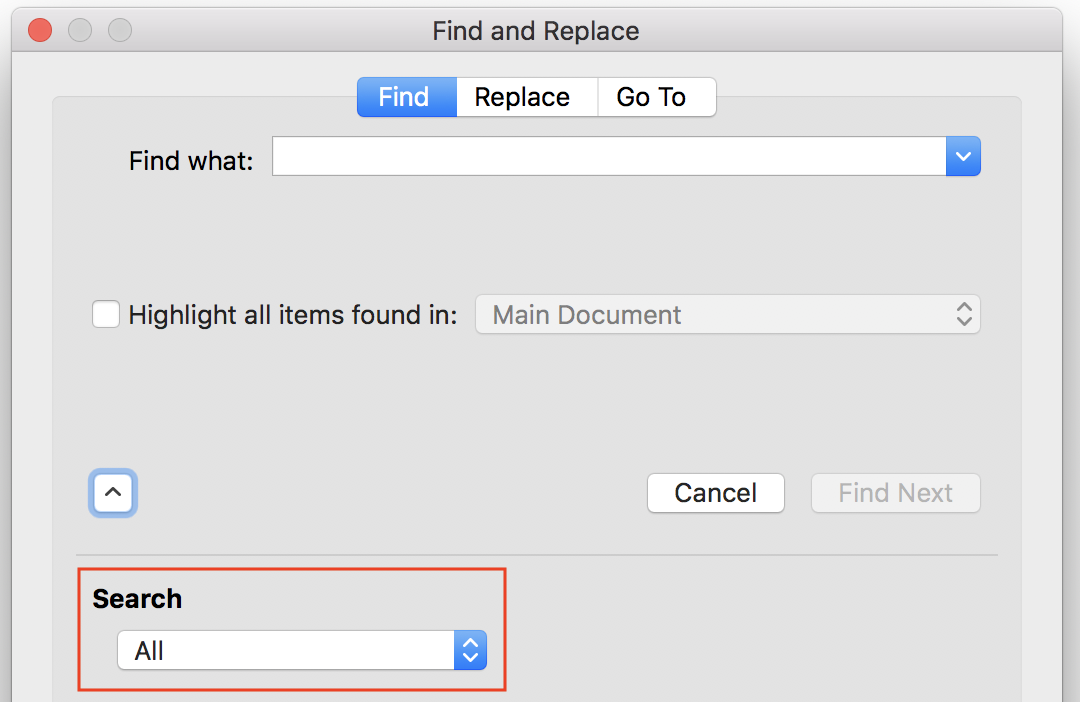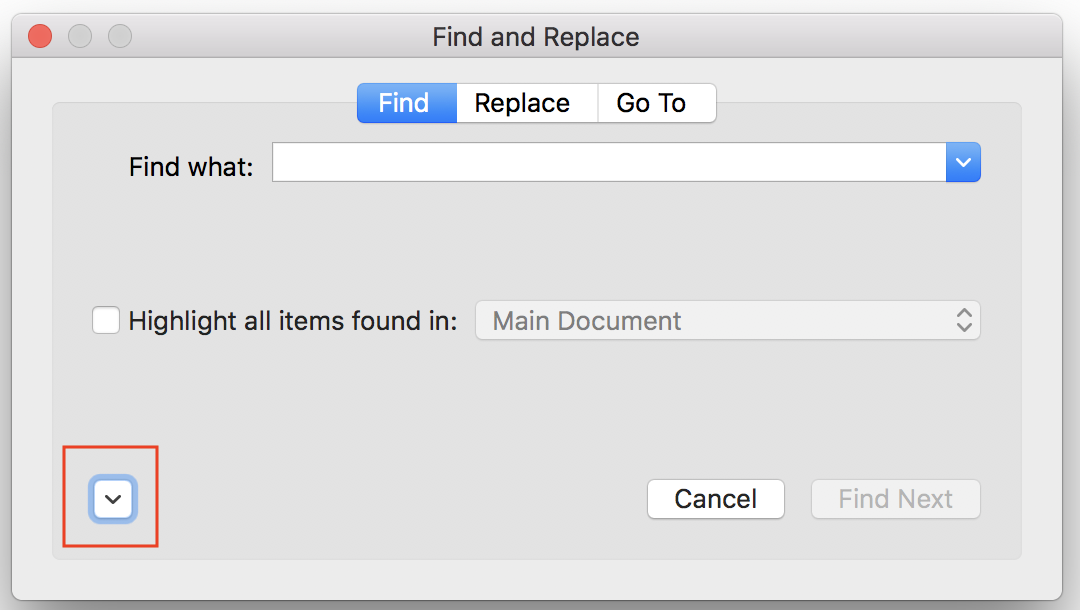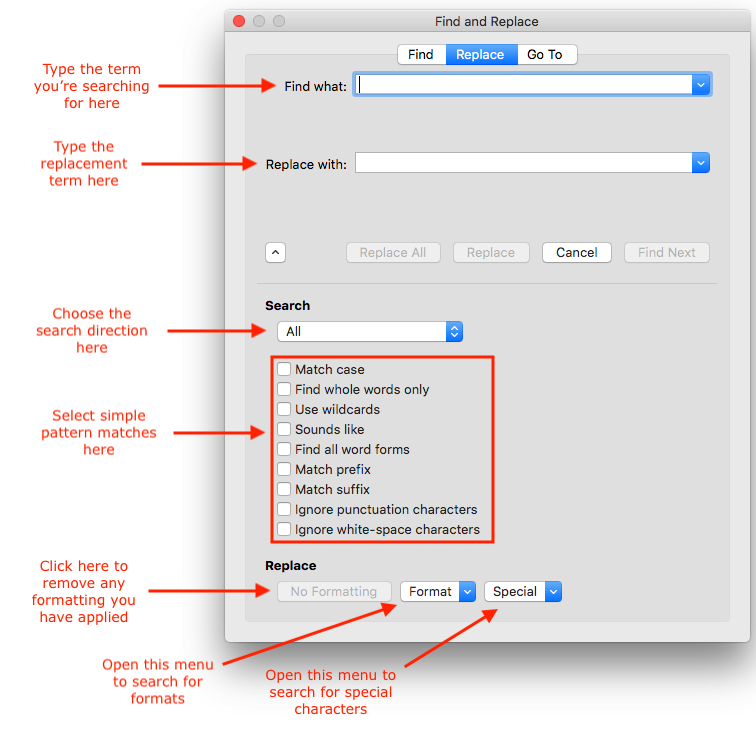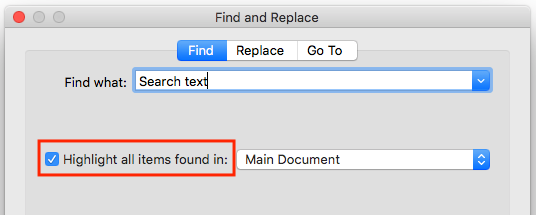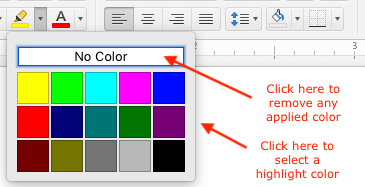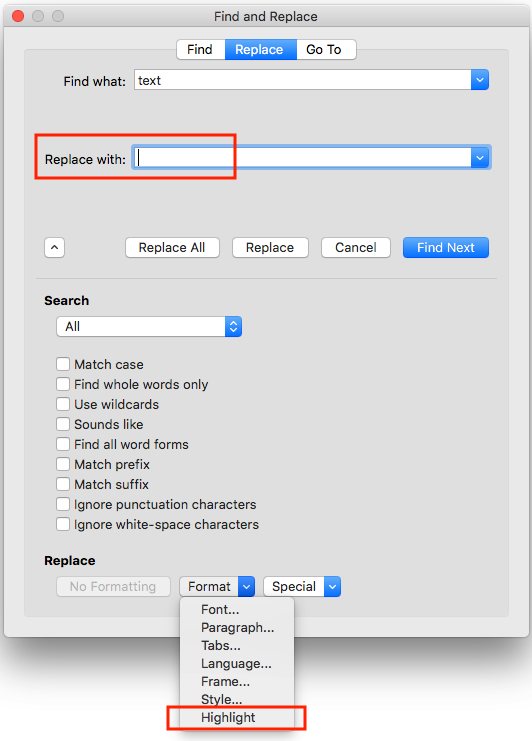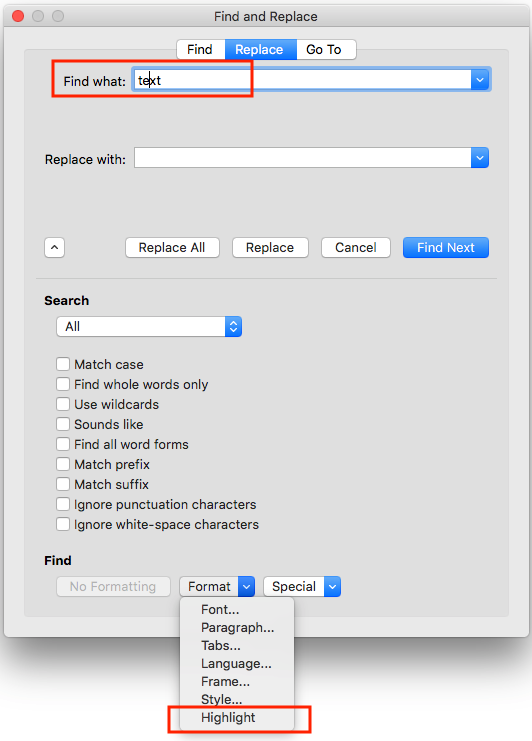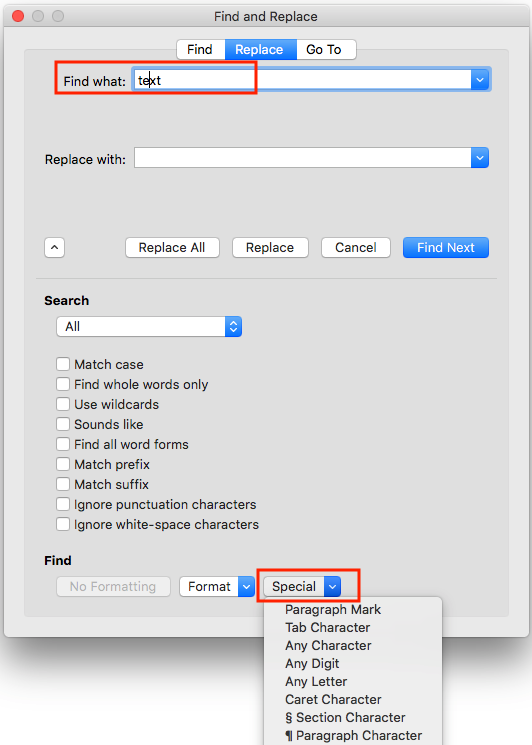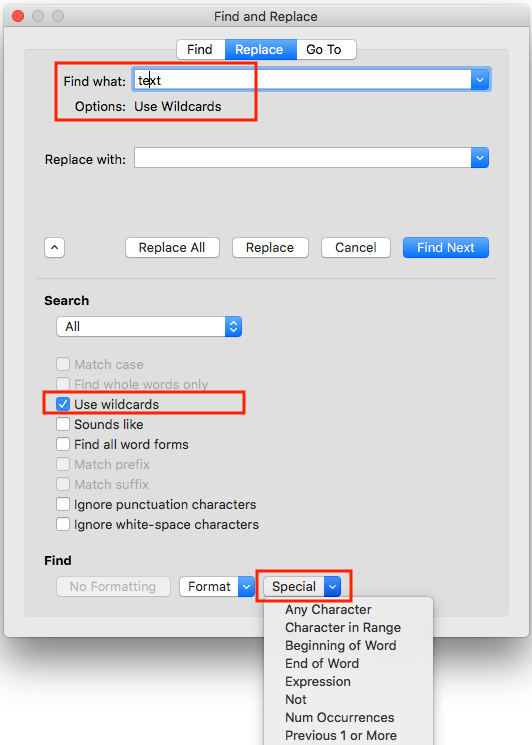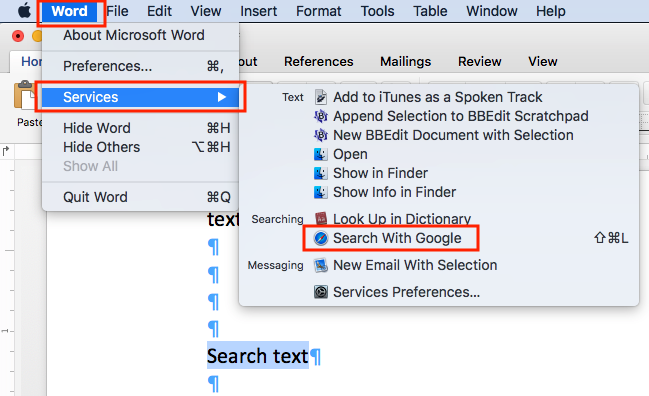You are here: Books --> Effective Onscreen Editing 4th edition --> Word 2016 Chapter 7: Using the Search Tools
Vous êtes ici : Livres --> Effective Onscreen Editing 4th edition --> Word 2016 Chapter 7: Using the Search Tools
Chapter 7: Using the Search Tools
“Do I contradict myself? Very well, then I contradict myself, (I am large, I contain multitudes).”—Walt Whitman (1819–1892), Song of Myself
“I don’t necessarily agree with everything I say.”—Marshall McLuhan, cultural historian and communications theorist (1911–1980)
Software and reference links for all versions of Word
This Web page contains instructions on the following subjects:
Changing the search direction
Defining where to look ("Find In")
Expanding the Find dialog box to show more options
Finding a search term from the scroll bar
Highlighting all found items
Macros for determining the ASCII or Unicode value of a character
Searching for formats and special characters
Searching the Web from inside Word
Changing the search direction
To change the search direction, open the menu below the "Search" heading:
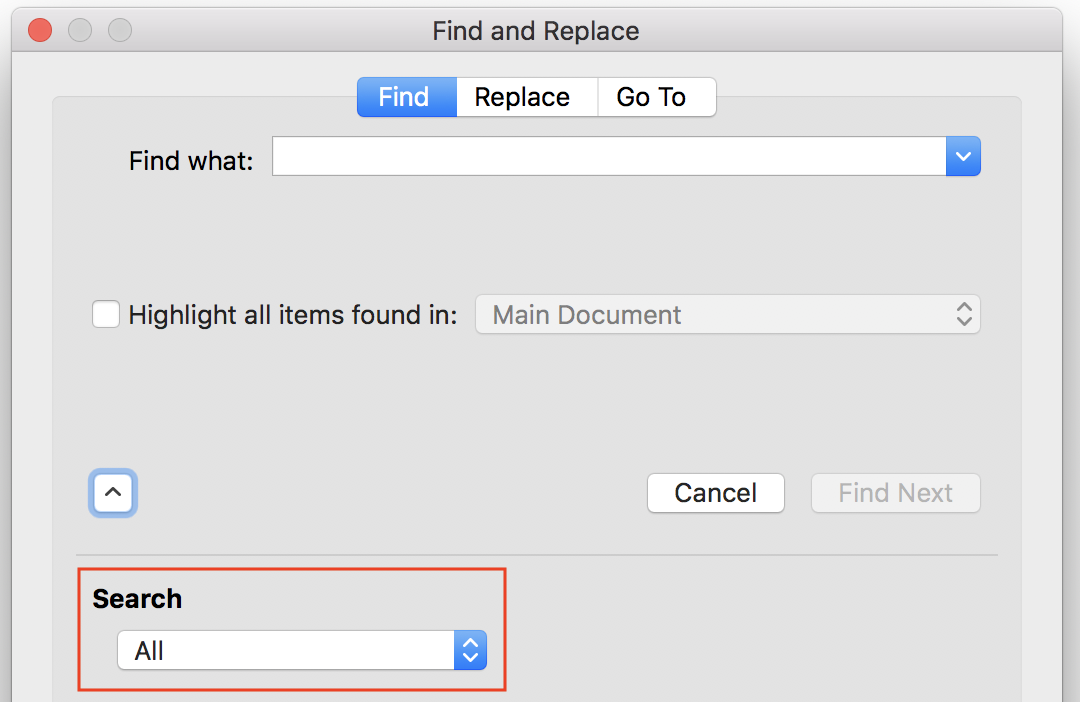
Select "Down" to search from the cursor position to the end of the document. Select "Up" to search from the cursor position to the start of the document. "All" will start your search from the start of the document.
Defining where to look ("Find In")
Word 2016 for the Mac does not offer the "Find In" menu from Windows Word. Thus, you can only search within the current document window.
Expanding the Find dialog box to show more options
To expand the Find dialog box to show more options, click the "More" button:
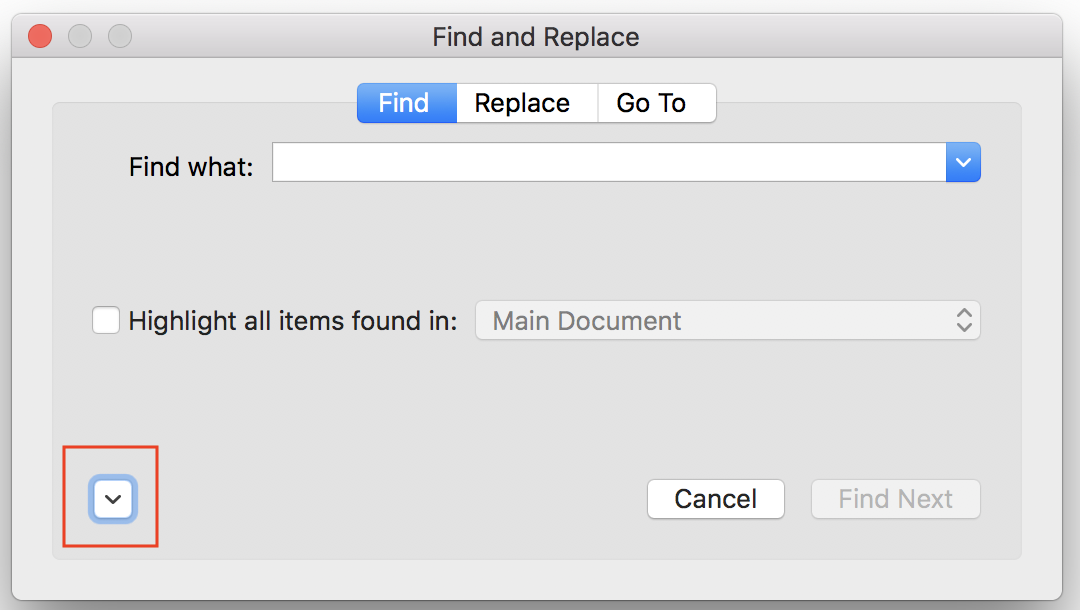
The expanded dialog box now provides access to a wide range of pattern matching options, format options, and special characters:
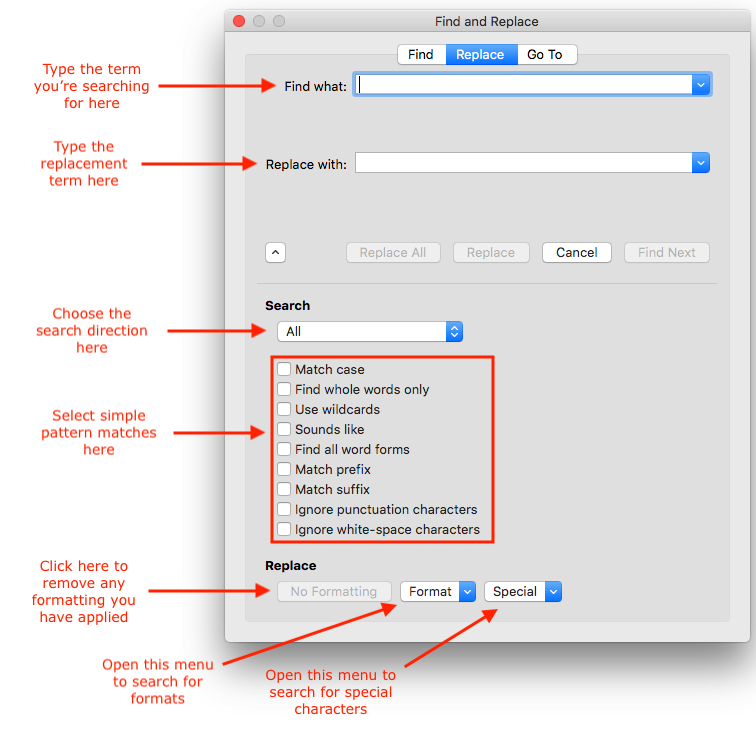
Find previous and next instance of search term
Word 2016 no longer offers the ability to repeat a search by clicking the double arrows at the bottom of the scroll bar. (Those arrows have been removed.) Use the search dialog box or keyboard shortcuts (Command+PageUp and Command+PageDown instead.
Highlighting all found items
There are two ways you can highlight search terms in a document. First, you can do this automatically. At the top of the "Find" dialog box, select the checkbox for "Highlight all items found in":
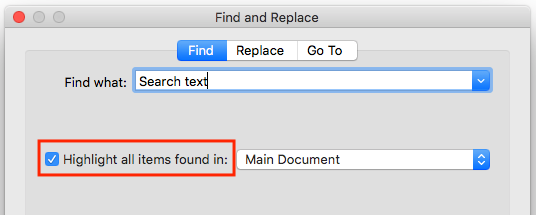
Click the "Find All" button to highlight all instances of the search term. Unlike in Word for Windows, this highlighting is temporary: it disappears as soon as you click the mouse in the document window or press one of the arrow keys. However, you can click icons in the Ribbon or open Word's menus to choose a format you want to apply.
Second, you can do this manually. Select the Ribbon's "Home" tab, then select the highlight color that you want to apply:
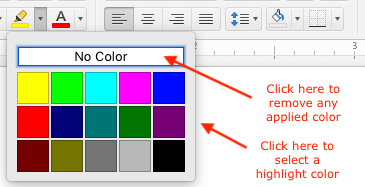
Next, open the Find dialog box and click to position the cursor in the "Replace with" field. (That is, you want to replace the text's current format with a highlighted format.) Open the "Format" menu, and select "Highlight":
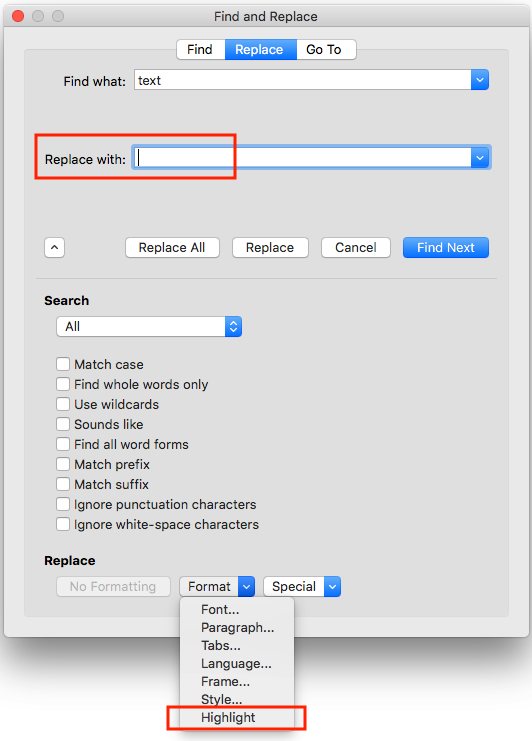
Click the "Replace All" button to make the change. To find a highlight, click the cursor in the "Find what" field instead; to remove a highlight, change the color to "No color" before you perform the search and replace.
Macros for determining the ASCII or Unicode value of a character
To create a macro that will reveal the ASCII value of a character, copy the following text into Word's macro editor (as described in Chapter 10):
Public Sub GetCharASCII()
MsgBox "CharCode is: " & Asc(Selection)
End Sub
Select the character first, then run the macro.
To learn the Unicode value of a character, you can create the following macro:
Sub ToggleCharCode()
Selection.ToggleCharacterCode
End Sub
To use this second macro, position the cursor to the right of the mystery character and run the macro. To restore the original character, run the macro again.
Searching for formats and special characters
Word also lets you search for formats and special characters. First, you can search for any format that word can apply to text. Open the "Find" dialog box, position the cursor in the "Find what" field, then open the "Format" menu:
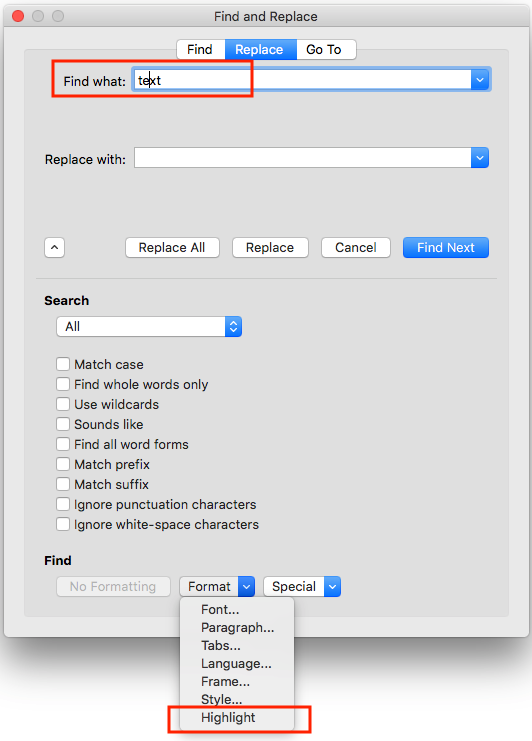
The Special menu lets you search for the various character codes that Word uses to define and format text, as well as patterns such as "any letter" or "any digit" (number):
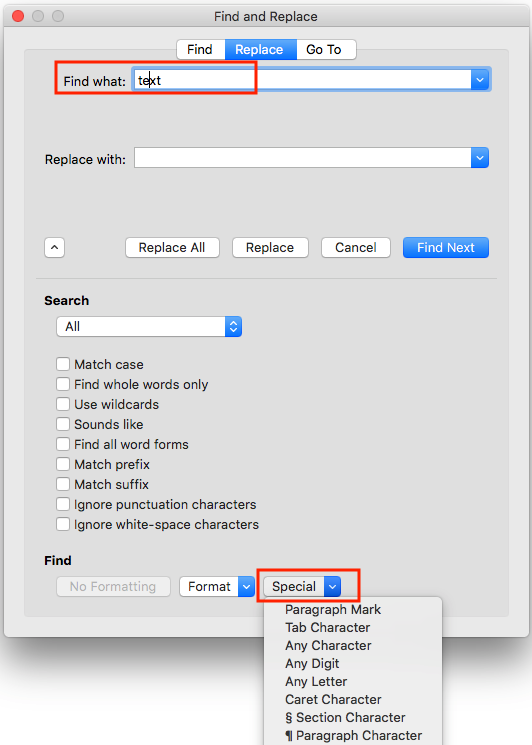
Note that if you select the checkbox for "Use Wildcards", the characters and patterns available under the Special menu will change:
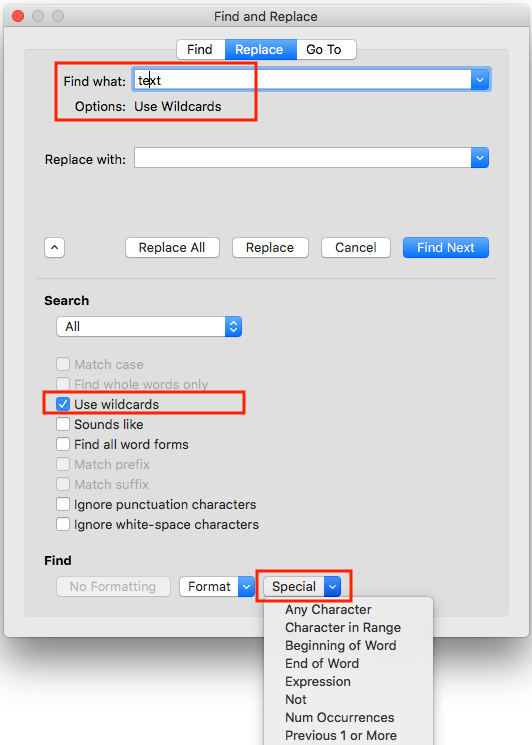
Word lets you select a word or phrase, and then automatically search for it in your Web browser. First, select the text you want to search for. Then open the "Word" menu, select "Services", and then select "Search with Google":
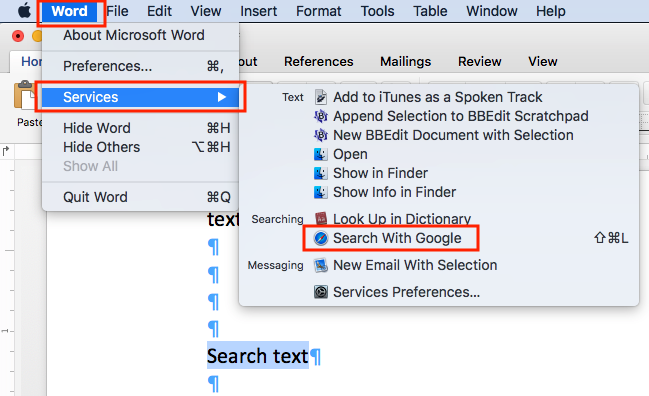
©2004–2025 Geoffrey Hart. All rights reserved.